在Windows 7操作系统中,浏览器无法打开网页是一个常见的故障现象,其成因复杂且涉及多个系统层级。该问题可能由网络连接中断、DNS解析异常、浏览器配置错误、防火墙拦截、系统文件损坏、病毒感染、代理服务器设置冲突或网卡驱动故障等因素引发。由于Windows 7已停止官方支持,其兼容性和安全性问题可能加剧此类故障的排查难度。解决此类问题需系统性地从网络协议栈、系统配置、软件环境等多维度进行分析,并通过逐步排除法定位根源。

本文将从网络连接状态检查、DNS配置优化、浏览器核心文件修复、防火墙策略调整、系统组件完整性验证、恶意程序清除、代理服务器设置校准及网络适配器驱动更新八个维度,详细阐述Win7浏览器无法访问网页的解决方案。通过对比不同故障特征的差异化表现,结合实操性修复步骤,帮助用户快速恢复网络功能,同时提供预防性维护建议以降低同类问题复发概率。
一、网络连接状态深度检测
网络连通性验证是排除浏览器故障的首要步骤。用户需通过以下方式确认基础网络服务是否正常:
- 使用
ping 127.0.0.1测试本地回环地址,若请求超时则表明TCP/IP协议栈受损 - 执行
ipconfig /all查看网络适配器是否获取有效IP地址 - 尝试访问http://google.com验证DNS解析能力
若基础网络连接正常但浏览器仍无法访问特定网站,需进一步检查HTTP/HTTPS协议相关配置。此时可通过telnet example.com 80命令测试端口连通性,若连接失败则指向防火墙或服务端端口封锁问题。
二、DNS解析体系重构
Windows 7默认采用自动获取DNS服务器策略,但运营商分配的DNS可能存在缓存污染或响应延迟问题。建议手动配置公共DNS服务:
| DNS服务商 | 首选DNS | 备用DNS | 适用场景 |
|---|---|---|---|
| Google Public DNS | 8.8.8.8 | 8.8.4.4 | 国际站点快速解析 |
| OpenDNS | 208.67.222.222 | 208.67.220.220 | 恶意域名拦截 |
| 阿里DNS | 223.5.5.5 | 223.6.6.6 | 国内网络优化 |
配置路径:控制面板→网络和共享中心→更改适配器设置→右键点击网络连接→属性→Internet协议版本4→手动输入DNS地址。修改后需重启网卡服务(netsh interface ip reset)使设置生效。
三、浏览器核心组件修复
IE浏览器作为Win7默认内核,其核心文件损坏会导致页面渲染异常。可通过以下步骤重置浏览器配置:
- 删除浏览器历史记录与缓存(快捷键Ctrl+Shift+Del)
- 重置IE高级设置:工具→Internet选项→高级→重置
- 重建图标缓存:
taskkill /f /im explorer.exe && del /a /q "%localappdata%IconCache.db" && start explorer.exe - 注册关键DLL组件:
for %i in (urlmon.dll shdocvw.dll jscript.dll) do regsvr32 /s %i
对于Chrome/Firefox等第三方浏览器,建议卸载后清理残留注册表项(CCleaner工具),再重新安装最新版本。注意检查浏览器扩展插件是否存在冲突,可尝试禁用全部插件进行排查。
四、防火墙规则精细化管理
Windows防火墙可能误阻合法网络请求,需检查以下设置:
| 检查项 | 正常状态 | 异常状态 |
|---|---|---|
| 域/私有网络防火墙 | 启用 | 关闭可能导致安全风险 |
| HTTP/HTTPS端口 | 允许 | 阻止将无法浏览网页 |
| 系统文件检查 | 自动放行 | 提示拦截需手动授权 |
特殊场景下可临时关闭防火墙进行测试,但存在安全隐患。更稳妥的方案是添加浏览器程序到信任列表:控制面板→Windows防火墙→允许程序→勾选浏览器.exe文件。同时建议检查路由器端的防火墙设置,避免双重封锁。
五、系统文件完整性验证
系统文件损坏可能导致网络模块异常,需执行以下修复操作:
- 运行
sfc /scannow扫描核心系统文件 - 检查
netcfg.hlp、webclient.dll等网络相关组件 - 使用DISM工具修复映像:
DISM /Online /Cleanup-Image /RestoreHealth
对于自动修复无效的情况,可从同版本健康系统复制C:WindowsSystem32drivers目录下的网卡驱动文件,或使用系统还原点回退到故障前状态。注意系统还原可能影响新安装的软件配置。
六、恶意程序深度清除
某些木马会篡改hosts文件或劫持浏览器主页,需进行全面病毒查杀:
- 升级杀毒软件病毒库至最新
- 扫描全盘并清除隔离区文件
- 检查
C:WindowsSystem32driversetchosts文件,删除可疑映射条目 - 使用Process Explorer查看异常网络进程
顽固感染可尝试进入F8安全模式扫描,或使用Malwarebytes Anti-Rootkit等专业工具。清理后需重置IE主页设置,并检查启动项是否存在陌生程序(msconfig → 启动)。
七、代理服务器配置校准
误开启代理可能导致网络请求被错误转发,需检查浏览器代理设置:
- IE浏览器:工具→Internet选项→连接→局域网设置→取消勾选"代理服务器"
- Chrome浏览器:设置→高级→系统→打开计算机代理设置→禁用代理
- Firefox浏览器:选项→常规→网络→设置→选择"无代理"
企业级用户需确认PAC代理脚本是否正确,可通过echo "test" | proxychains curl google.com测试代理链连通性。VPN用户应检查客户端是否异常断开导致路由泄漏。
八、网络适配器驱动更新
过时的网卡驱动可能导致网络协议兼容性问题,建议执行以下操作:
- 设备管理器→网络适配器→右键更新驱动程序
- 下载厂商官网对应型号的最新驱动
- 卸载现有驱动后重启自动重装
- 启用驱动签名强制模式(高级启动选项)
对于Intel/Realtek等常见网卡,可尝试切换不同的传输模式(如100M全双工/千兆自适应)。无线网卡需检查WPS加密方式是否与路由器匹配,建议优先使用AES-CCMP加密。
技术对比与方案选择
故障现象对比表
| 故障类型 | 典型特征 | 紧急程度 | 推荐解决方案 |
|---|---|---|---|
| 完全无法联网 | 所有网站均打不开,ping不通网关 | 高(立即处理) | 检查网线/调制解调器,重启网络设备 |
| DNS解析失败 | 能上QQ但打不开网页,ping通IP但无法解析域名 | 中(优先修复) | 更换公共DNS,刷新DNS缓存(ipconfig /flushdns) |
| 浏览器特定故障 | 仅某个浏览器无法上网,其他应用正常 | 低(可延后处理) | 重置浏览器设置,检查扩展插件兼容性 |
修复工具效能对比表
| 工具名称 | 功能侧重 | 适用场景 | 操作复杂度 |
|---|---|---|---|
| SFC扫描 | 系统文件校验修复 | 蓝屏/启动异常伴随网络故障 | ★☆☆☆☆ |
| Netsh命令集 | 网络配置重置 | IP冲突/DNS缓存错误 | ★★☆☆☆ |
| Malwarebytes | 恶意软件查杀 | 浏览器主页劫持/弹窗广告 | ★★★☆☆ |
协议层排障流程表
| 检测层级 | 验证方法 | 预期结果 | 失败含义 |
|---|---|---|---|
| 物理层 | 观察网卡指示灯状态 | 绿灯常亮/闪烁 | 网线损坏/接口松动 |
| 数据链路层 | ping 网关IP -t | 持续回复无丢包 | ARP缓存中毒/VLAN划分错误 |
| 传输层 | telnet 目标IP 端口 | 成功建立连接 | 防火墙端口封锁/服务未启动 |
技术总结与预防策略
Windows 7浏览器故障的排查需遵循"由物理到逻辑,由底层到高层"的原则。首先确认硬件连接与基础网络协议,继而检查系统级配置,最后聚焦应用层设置。对于反复出现的顽固问题,建议采用排除法逐项禁用可疑模块:临时关闭防火墙/卸载可疑软件/回退驱动版本,通过二分法快速定位冲突源。
日常维护中应定期执行以下预防措施:保持系统补丁更新(虽然微软已停止支持,但可通过第三方渠道获取重要安全更新);安装可靠的安全软件并定期全盘扫描;使用UPS电源防止断电导致的文件损坏;每隔3个月执行一次sfc /scannow和磁盘碎片整理。对于关键业务系统,建议部署双网卡实现网络冗余,或通过虚拟机沙箱环境隔离浏览器操作。
值得注意的是,随着HTTPS协议的普及,过时的SSL证书可能导致浏览器无法建立安全连接。此时可在地址栏点击证书错误详情,手动将服务器添加到信任站点。对于企业内网用户,还需确认客户端证书是否正确导入,以及LDAP代理设置是否与域控策略冲突。通过建立标准化的网络配置基线,可显著降低因误操作引发的网络故障概率。
















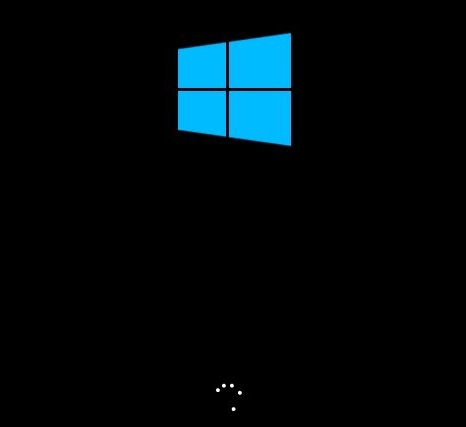

发表评论