Win8网络图标消失问题属于操作系统界面异常的典型故障,其本质涉及系统图标管理机制、网络服务状态、用户配置文件关联性等多维度因素。该现象可能由系统更新冲突、第三方软件干预、注册表键值异常或网络组件损坏引发,需通过系统性排查定位根源。由于Windows 8采用Modern UI与传统桌面混合架构,网络图标的显示逻辑与早期Windows版本存在显著差异,传统右键菜单修复方式可能失效。本文将从图标可见性控制、网络服务状态检测、注册表修复、组策略调整、系统文件校验、驱动程序兼容性、第三方软件冲突、硬件连接状态八个维度进行深度解析,并提供可操作的解决方案矩阵。
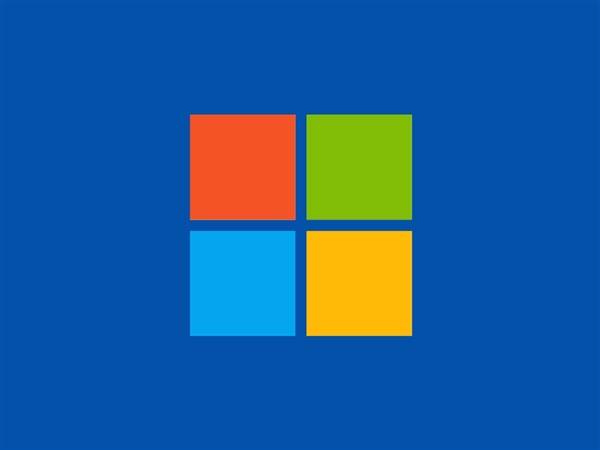
一、系统图标可见性设置核查
任务栏图标显示规则受系统通知区域自定义策略控制,需优先检查网络图标是否被主动隐藏。
- 右键点击任务栏空白处→选择"属性"→切换至"通知区域"选项卡
- 点击"自定义"按钮→在列表中找到"网络"项目
- 确认行为设置为"显示图标和通知"
- 点击"确定"保存后观察图标恢复情况
| 操作路径 | 作用范围 | 恢复效果 | 风险等级 |
|---|---|---|---|
| 任务栏属性→通知区域自定义 | 仅影响当前用户配置 | 立即恢复图标可见性 | 低(无数据修改) |
二、网络服务状态诊断
Network List Service服务异常将直接导致网络图标无法正常加载,需验证服务运行状态。
- 按Win+R键调出运行对话框
- 输入
services.msc进入服务管理器 - 查找Network Connections和Network List Service两项服务
- 右键选择"属性"→设置启动类型为"自动"→点击"启动"
| 服务名称 | 依赖关系 | 异常表现 | 修复方式 |
|---|---|---|---|
| Network List Service | 依赖Network Connections | 图标消失+无线网络识别失败 | 重启服务/修复依赖 |
| Network Connections | 基础网络服务 | 所有网络功能瘫痪 | 服务重建/系统还原 |
三、注册表键值修复
注册表中网络组件的注册信息损坏会导致系统无法创建网络托盘图标,需谨慎修改相关键值。
- 按Win+R键输入
regedit打开注册表编辑器 - 定位至
HKEY_CURRENT_USERSoftwareClassesLocal SettingsSoftwareMicrosoftWindowsCurrentVersionTrayNotify - 确认是否存在Systray子项及其下的IconStreams、PastIconsStream键值
- 缺失时可从健康系统导出相关键值并导入
| 注册表路径 | 键值功能 | 损坏症状 | 修复难度 |
|---|---|---|---|
| TrayNotifySystray | 托盘图标存储容器 | 所有托盘图标消失 | 高(需精确备份) |
| IconStreams/PastIconsStream | 图标布局缓存 | 图标显示错乱 | 中(可重建索引) |
四、组策略配置重置
企业级环境中组策略可能限制用户界面元素显示,需检查相关策略设置。
- 按Win+R键输入
gpedit.msc启动本地组策略编辑器 - 导航至"用户配置→管理模板→开始菜单和任务栏"
- 查找隐藏网络图标策略项
- 若已启用则设置为"未配置"并刷新策略
| 策略位置 | 默认状态 | 生效范围 | 调整影响 |
|---|---|---|---|
| 用户配置→任务栏配置 | 未启用(正常系统) | 仅影响当前用户 | 立即恢复图标 |
| 计算机配置→网络配置 | 未启用(默认) | 全局生效 | 需重启生效 |
五、系统文件完整性校验
核心网络组件文件损坏可能导致图标渲染失败,需执行SFC扫描修复。
- 以管理员权限打开命令提示符
- 输入
sfc /scannow启动系统文件检查 - 等待检测完成(通常需要5-15分钟)
- 根据提示重启系统验证修复效果
| 检查工具 | 检测范围 | 修复能力 | 执行耗时 |
|---|---|---|---|
| SFC扫描 | 系统核心文件 | 自动替换损坏文件 | 5-15分钟 |
| DISM修复 | 组件存储库 | 重建映像目录 | 10-30分钟 |
六、网络适配器驱动更新
驱动程序版本不兼容可能导致网络组件无法正常初始化,需更新至微软认证版本。
- 通过设备管理器右键卸载网卡驱动
- 访问微软更新目录下载对应型号驱动
- 安装后重启系统完成驱动部署
- 验证设备状态是否显示"此设备正常工作"
| 驱动来源 | 版本特性 | 安装风险 | 推荐场景 |
|---|---|---|---|
| 设备制造商官网 | 针对性优化 | 低(数字签名验证) | 新硬件设备 |
| 微软更新目录 | 系统兼容优先 | 极低(官方认证) | 老旧设备维护 |
| 第三方驱动工具 | 批量安装便利 | 高(捆绑风险) | 应急情况慎用 |
七、第三方软件冲突排除
某些安全软件或系统优化工具可能错误拦截网络组件加载,需临时禁用排查。
- 依次退出杀毒软件、防火墙、系统优化工具
- 通过干净启动模式排查进程干扰
- 重点检查:360系列、腾讯电脑管家、CCleaner等工具
- 确认问题后调整软件白名单设置
| 软件类型 | 常见冲突点 | 排查特征 | 解决方案 |
|---|---|---|---|
| 杀毒软件 | 网络监控模块 | 托盘图标批量消失 | 添加系统进程信任 |
| 系统优化工具 | 开机启动项管理 | 网络服务被禁用 | 恢复默认启动配置 |
| VPN客户端 | 虚拟适配器驱动 | 原生网络功能异常 | 卸载冲突驱动组件 |
八、硬件连接状态验证
物理网络设备故障可能触发系统自我保护机制,需确认硬件层工作状态。
- 检查无线网卡开关是否处于开启状态
- 通过设备管理器查看网络适配器是否存在黄色警示标记
- 尝试重新插拔网线或更换USB无线网卡
- 使用其他设备测试网络端口可用性
| 检测方法 | 判断依据 | 处理建议 | 修复概率 |
|---|---|---|---|
| 物理连接测试 | 网线指示灯状态 | 更换网线/端口 | |
| 设备管理器扫描 | 驱动警告标识 | 重装官方驱动 | |
| 硬件替换验证 | 外接设备工作状态 | 更换网卡硬件 |
针对Windows 8网络图标消失问题的系统性修复,本质上是对操作系统网络模块的完整性重构。从表层的图标可见性设置到深层的驱动程序兼容性,每个环节都可能成为故障触发点。实践中建议按照"软设置优先→服务状态核查→系统文件修复→硬件验证"的递进顺序进行排查,既能降低误操作风险,又可最大限度保护现有数据。值得注意的是,注册表修改和组策略调整存在系统稳定性风险,操作前务必创建系统还原点。对于反复出现的顽固性故障,建议采用系统映像备份还原方案,相较于重装系统能节省大量应用配置时间。日常使用中建议开启系统保护功能,定期创建还原点,同时避免使用非官方渠道的优化工具,可显著降低此类故障的发生概率。在网络安全层面,保持杀毒软件的信任列表更新,防止误杀系统关键进程,也是预防网络图标异常的重要措施。最终解决方案的选择需综合考虑故障现象特征、用户操作习惯及数据安全需求,建立多层次的防护体系方能实现操作系统的稳定运行。















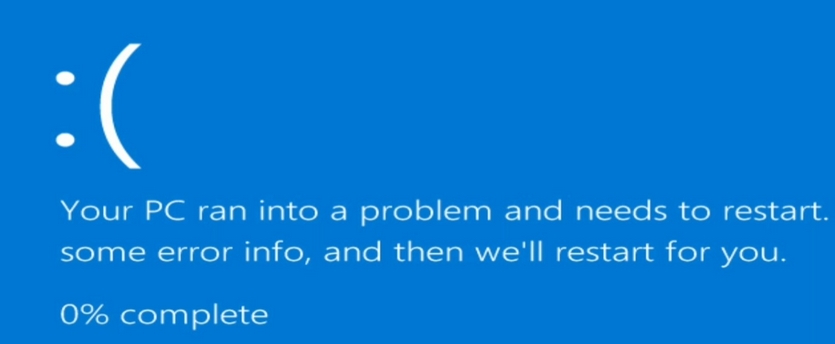

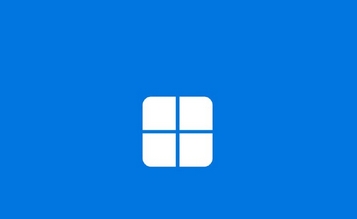
发表评论