Win7电脑开机项管理是优化系统启动速度和资源占用的核心操作。开机项指操作系统启动时自动加载的程序和服务,过多开机项会导致系统启动缓慢、内存占用过高,甚至引发软件冲突。合理关闭冗余开机项可提升系统响应速度,降低资源消耗,并增强系统稳定性。本文将从八个维度深入分析Win7开机项关闭方法,结合实操风险与适用场景,提供系统性解决方案。

一、系统配置程序(MSConfig)管理
MSConfig是Windows自带的开机项管理工具,支持查看并禁用启动文件夹、注册表启动项及服务类项目。
- 点击「开始」→「运行」(或Win+R),输入
msconfig回车 - 在「启动」选项卡中勾选需禁用程序
- 切换「服务」选项卡,勾选「隐藏Microsoft服务」后禁用非系统服务
注意事项:此方法无法管理注册表Run键启动项,需配合其他方式使用。误禁关键服务可能导致系统功能异常。
二、注册表编辑器深度清理
注册表是存储开机项的核心数据库,包含Run、RunOnce等键值,需谨慎操作。
| 操作路径 | 功能说明 | 风险等级 |
|---|---|---|
| HKEY_LOCAL_MACHINESOFTWAREMicrosoftWindowsCurrentVersionRun | 管理全局开机自启程序 | 高(误删可能导致系统崩溃) |
| HKEY_CURRENT_USERSoftwareMicrosoftWindowsCurrentVersionRun | 管理当前用户开机项 | 中(仅影响当前用户) |
| HKEY_LOCAL_MACHINESOFTWAREMicrosoftWindowsCurrentVersionRunServices | 管理服务类开机项 | 高(涉及系统核心服务) |
修改前建议导出注册表备份,通过regedit访问对应路径,右键删除冗余键值。
三、任务管理器(Task Manager)实时禁用
任务管理器可快速终止已启动的开机进程,但无法彻底阻止其自启。
- Ctrl+Shift+Esc打开任务管理器
- 在「启动」选项卡中右键程序选择「禁用」
- 重启后验证是否生效
局限性:仅能管理启动文件夹程序,无法处理注册表和服务类启动项。
四、第三方工具自动化管理
专业工具如CCleaner、Autoruns提供可视化界面,降低操作门槛。
| 工具名称 | 核心功能 | 适用场景 |
|---|---|---|
| CCleaner | 一键禁用启动文件夹和浏览器插件 | 普通用户快速优化 |
| Autoruns(Sysinternals) | 全面展示注册表、服务、驱动类启动项 | 深度排查隐形自启项 |
| 金山卫士 | 中文界面+开机时间统计 | 初级用户直观操作 |
风险提示:部分工具可能捆绑推广软件,需从官网下载纯净版。
五、组策略编辑器高级设置
通过组策略可限制用户或程序的自启权限,适合企业级管控。
- Win+R输入
gpedit.msc打开组策略 - 导航至「计算机配置」→「Windows设置」→「安全设置」→「本地策略」→「安全选项」
- 启用「用户账户控制:限制UAC提示行为管理员批准模式」
此方法通过权限限制间接控制开机项,但需结合其他方式使用。
六、服务管理(Services.msc)优化
系统服务类开机项需通过服务管理器调整启动类型。
- Win+R输入
services.msc - 右键服务选择「属性」,将启动类型改为「手动」或「禁用」
- 重启系统使设置生效
推荐禁用服务:Print Spooler(无打印机时)、Windows Search(替代方案用第三方搜索工具)。
七、启动文件夹程序清理
直接删除启动文件夹内的快捷方式可阻止程序自启。
- 按Win+R输入
%APPDATA%MicrosoftWindowsStart MenuProgramsStartup - 删除或移动文件夹内程序快捷方式
- 重启验证效果
注意:部分程序会自动重建快捷方式,需结合其他方法彻底禁用。
八、驱动程序类启动项管理
驱动级开机项需通过设备管理器或第三方工具卸载。
- 右击「计算机」→「管理」→「设备管理器」
- 找到非必要驱动(如旧显卡驱动、冗余网卡驱动)
- 右键选择「卸载」并勾选「删除驱动程序软件」
风险提示:误删核心驱动可能导致硬件无法工作,建议提前记录驱动版本。
关闭Win7开机项需遵循「先易后难、逐步验证」原则。建议优先使用MSConfig和任务管理器处理显性自启项,再通过注册表和Autoruns清理隐性项目。企业用户可通过组策略强化管控,普通用户推荐CCleaner等工具降低操作复杂度。操作前务必创建系统还原点,避免因误操作导致系统故障。长期维护中需定期复查开机项,尤其注意软件升级后新增的自启模块。通过多维度组合管理,可在保障系统功能的前提下最大化提升启动效率。

















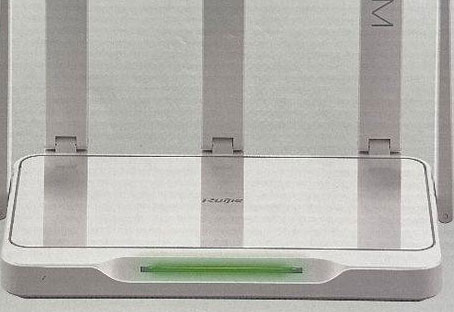
发表评论