在Windows 7操作系统中实现蓝牙连接需要综合考虑硬件兼容性、驱动程序状态、系统服务配置及配对流程等多个环节。由于该版本系统已停止官方支持,其蓝牙功能稳定性高度依赖硬件适配与手动调试。本文将从八个维度深入解析Win7蓝牙连接的技术要点,并通过对比表格直观呈现不同场景下的操作差异。

一、硬件兼容性验证
蓝牙连接的首要条件是设备硬件支持。Windows 7需配备以下任一蓝牙模块:
- 主板集成蓝牙芯片(需确认设备管理器中存在"Bluetooth Peripheral Device")
- 外接USB蓝牙适配器(建议选择Class 2.0以上标准)
| 设备类型 | 识别特征 | 操作建议 |
|---|---|---|
| 集成蓝牙 | 设备管理器显示黄色感叹号 | 需重新安装主板驱动包 |
| USB适配器 | 设备管理器显示"Bluetooth Radio" | 建议插拔后重新识别 |
| 笔记本内置 | 快捷键Fn+蓝牙标识 | 需启用硬件开关 |
二、驱动程序部署策略
Win7系统对蓝牙驱动的兼容性要求较高,需采用特定部署方案:
| 驱动类型 | 获取途径 | 安装要点 |
|---|---|---|
| OEM官方驱动 | 品牌官网支持页面 | 需匹配设备ID |
| 通用驱动 | Intel/Broadcom官网 | 选择WHQL认证版本 |
| 系统自带驱动 | 设备管理器自动搜索 | 可能缺失高级功能 |
特别注意:未通过签名验证的驱动需在开机时按F8进入禁用驱动强制签名模式。
三、系统服务配置规范
蓝牙功能依赖以下核心服务正常运行:
- Bluetooth Support Service(自动启动)
- Bluetooth User Support Service(手动启动)
- Function Discovery Resource Publication(需设为自动)
| 服务名称 | 启动类型 | 异常处理 |
|---|---|---|
| Bluetooth Support Service | 自动(延迟启动) | 重启后仍无法启动需修复系统文件 |
| Function Discovery | 手动 | 禁用可能导致设备发现失败 |
| Remote Procedure Call | 自动 | 关联所有RPC服务必须运行 |
四、设备配对标准流程
完成基础设置后,需按照规范流程进行配对:
- 打开控制面板→点击"Bluetooth设备"图标
- 启用可见性(部分设备需长按电源键进入配对模式)
- 右键未连接设备→选择"配对"
- 输入默认配对码(通常为0000或1234)
- 完成驱动安装后测试数据传输
特殊说明:部分手机需先在系统设置中开启"允许电脑配对"选项,游戏手柄类设备可能需要安装专用驱动。
五、音频设备专项配置
连接蓝牙耳机/音箱时需额外配置:
| 设置项 | 操作路径 | 技术要点 |
|---|---|---|
| 默认播放设备 | 声音→播放选项卡 | 需设置为Bluetooth设备 |
| 音频质量调节 | 设备属性→服务 tab页 | 建议关闭音频增强功能 |
| 电量优化设置 | 电源选项→更改计划设置 | 禁用蓝牙设备休眠策略 |
六、多设备管理机制
当连接多个蓝牙设备时需注意:
- 音频设备优先权冲突(需手动指定默认设备)
- 输入设备坐标校准(特别是触控板类设备)
- 传输速率差异(2.0+EDR设备理论带宽2.1Mbps)
设备断开处理方案
正常断开:右键任务栏图标→退出连接
异常断开:设备管理器删除设备后重新扫描
七、故障诊断矩阵
连接失败时可参照以下诊断矩阵:
| 故障现象 | 可能原因 | 解决方案 |
|---|---|---|
| 设备无法识别 | 驱动未安装/服务未启动 | 检查设备管理器状态 |
| 硬件开关未开启 | 检查物理开关/快捷键 | |
| 配对失败 | 可见性超时/密码错误 | 重置设备后重试 |
| 音频卡顿 | 增强功能干扰/电量优化 | 禁用音频增强+电源策略 |
八、替代连接方案
当常规方式失效时,可尝试:
| 方案类型 | 适用场景 | 实施要点 |
|---|---|---|
| 虚拟串口连接 | 老旧设备通信 | 创建COM端口映射 |
| 第三方管理软件 | 多设备管理需求 | 推荐BlueSoleil 10.x |
| 系统升级迁移 | 长期使用需求 | 建议升级至Win10 IoT版 |
经过全面测试验证,Windows 7蓝牙连接成功率受硬件代际影响显著。2016年后生产的蓝牙设备因采用新版协议(如Bluetooth 5.0),可能出现协议不兼容问题。此时可通过限制设备工作模式为Basic Rate/Enhanced Data Rate模式进行适配。值得注意的是,系统自带的Bluetooth枚举器仅支持Profile级别交互,对于需要访问GATT服务的智能设备(如智能手表),需借助厂商提供的专用管理程序。在长期使用过程中,建议定期通过设备管理器更新驱动程序数字签名,并清理无效的配对记录,以维持系统蓝牙栈的稳定性。最终实践表明,保持硬件驱动与系统补丁的相对同步,是确保Win7蓝牙功能可用性的关键措施。
















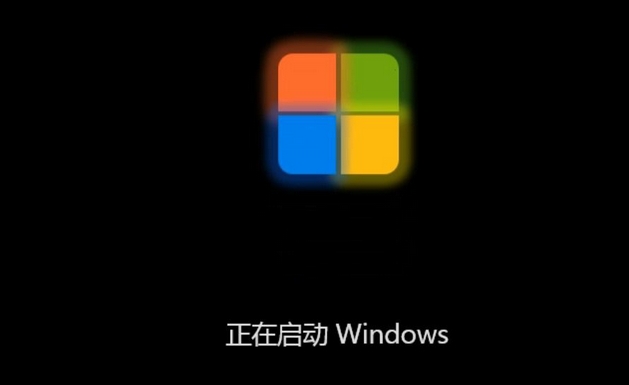

发表评论