在Windows 7操作系统中,显示隐藏文件夹是用户进行文件管理、系统维护或数据恢复时常见的需求。该功能涉及系统文件属性设置、权限管理及底层配置调整,需通过多种路径实现。本文将从技术原理、操作方法、风险控制等八个维度展开分析,并通过对比表格揭示不同方法的核心差异。
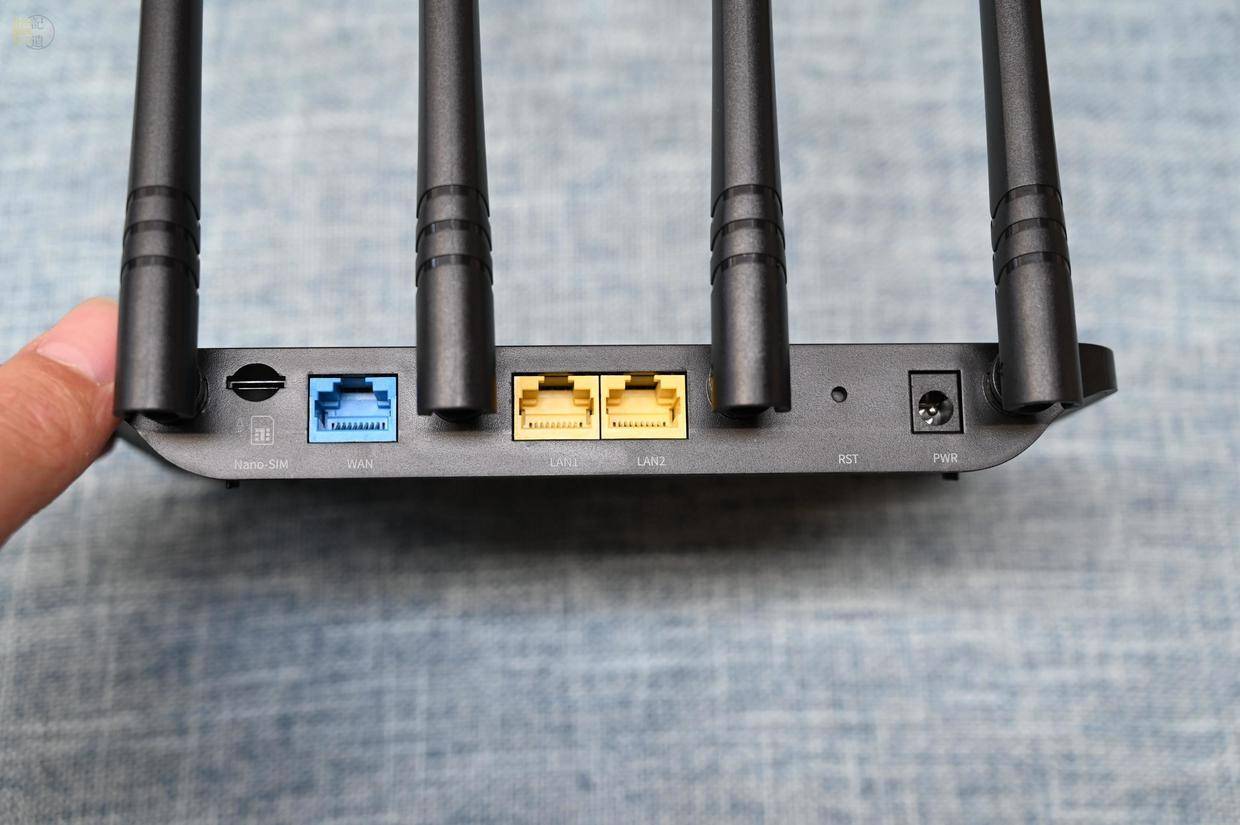
一、控制面板基础设置
通过文件夹选项界面操作是最直接的方法。用户需依次点击「控制面板-外观与个性化-文件夹选项」,在「查看」标签页中取消勾选「隐藏受保护的操作系统文件」并选择「显示隐藏的文件、文件夹和驱动器」。此方法适用于常规文件显示需求,但无法修改系统文件属性。
| 操作路径 | 适用场景 | 风险等级 | 权限要求 |
|---|---|---|---|
| 控制面板-文件夹选项 | 常规文件显示 | 低 | 普通用户 |
二、注册表编辑器深度配置
修改注册表可实现更精细的控制。定位至HKEY_LOCAL_MACHINESOFTWAREMicrosoftWindowsCurrentVersionExplorerAdvanced,新建或修改Hidden键值(0为不显示,1为显示)。该方法可批量处理多个分区,但误操作可能引发系统异常。
| 操作路径 | 适用场景 | 风险等级 | 权限要求 |
|---|---|---|---|
| 注册表编辑器 | 批量修改/高级设置 | 高 | 管理员权限 |
三、组策略高级管理
通过本地组策略编辑器(gpedit.msc)可进行域级管控。计算机配置→管理模板→Windows组件→文件资源管理器,启用「显示所有文件」策略。该方法适合企业环境批量部署,但家庭版系统默认缺失组策略功能。
| 操作路径 | 适用场景 | 风险等级 | 权限要求 |
|---|---|---|---|
| 组策略编辑器 | 企业批量部署 | 中 | 管理员权限 |
四、命令行工具快速配置
使用CMD命令可即时生效:attrib -h -s /s /d X:*.*(X为盘符)。此方法适合技术用户批量处理,但无法持久化设置,重启后需重新执行。
| 操作路径 | 适用场景 | 风险等级 | 权限要求 |
|---|---|---|---|
| CMD命令行 | 快速批量处理 | 低 | 管理员权限 |
五、第三方专业工具应用
工具如Everything、UltraSearch等支持强制索引隐藏文件。这类工具通常提供图形化界面,但存在兼容性风险,且可能被杀毒软件误判。
| 操作路径 | 适用场景 | 风险等级 | 权限要求 |
|---|---|---|---|
| 第三方工具 | 图形化快速访问 | 中高 | 依软件而定 |
六、系统还原点影响分析
创建还原点后进行设置修改,可防范操作失误。但需注意注册表修改类操作可能绕过还原机制,建议重要操作前备份关键注册表项。
| 操作类型 | 可还原性 | 备份建议 |
|---|---|---|
| 控制面板设置 | 完全支持 | 系统还原点 |
| 注册表修改 | 部分支持 | 导出注册表项 |
| 组策略调整 | 完全支持 | 系统还原点 |
七、权限体系与UAC控制
用户账户控制(UAC)会拦截敏感操作。管理员权限下操作需注意权限继承问题,建议右键以管理员身份运行程序。网络共享文件夹还需考虑NTFS权限设置。
| 权限类型 | 影响范围 | 解决方案 |
|---|---|---|
| UAC拦截 | 所有系统级修改 | 右键管理员运行 |
| NTFS权限 | 共享文件夹访问 | 权限继承设置 |
| 用户权限 | 操作执行权限 | 提升账户权限 |
八、安全风险与防护建议
显示隐藏文件可能暴露系统关键文件,增加误删风险。建议操作前:1. 创建系统还原点 2. 备份重要注册表项 3. 禁用自动运行防止病毒激活。企业环境应配合防病毒软件白名单机制。
| 风险类型 | 防护措施 | 恢复方案 |
|---|---|---|
| 误操作删除 | 提前备份 | 系统还原/备份恢复 |
| 病毒激活 | 禁用自动运行 | 杀毒软件隔离 |
| 权限混乱 | 继承权限设置 | 所有权重置 |
在Windows 7系统中显示隐藏文件夹需要综合考虑操作路径、权限体系和风险控制。控制面板适合日常需求,注册表和组策略提供高级配置,命令行工具满足快速操作。第三方工具虽便捷但存在安全隐患,系统还原机制是重要的容错保障。实际操作中应根据具体场景选择合适方法,始终遵循「最小权限原则」和「操作前备份」的安全规范。对于包含敏感信息的隐藏文件,建议在安全模式下进行处理,并配合杀毒软件进行实时防护。掌握这些技术要点不仅能提高文件管理效率,更能有效规避系统故障风险,确保数据资产的安全性。


















发表评论