在Windows 10操作系统中,更改电脑字体大小是用户个性化设置和视觉优化的重要需求。系统提供了多种调整路径,涵盖图形化界面操作、注册表修改、第三方工具适配等不同层级,既能满足普通用户快速调整的需求,也允许高级用户通过深度配置实现精细化控制。从显示效果来看,字体大小调整不仅影响系统界面元素的可读性,还会对应用程序的兼容性、高分辨率屏幕的显示效果产生连锁反应。值得注意的是,Windows 10的字体管理机制与传统版本存在显著差异,例如引入了DPI缩放虚拟化技术,这使得调整过程需要兼顾系统渲染逻辑和实际显示效果。本文将从八个维度系统解析字体调整的实现原理与操作方法,并通过对比表格揭示不同方案的核心差异。

一、系统设置面板调整
Windows 10通过图形化界面提供基础的字体大小修改功能。用户可通过「设置-系统-显示」路径进入调整界面,在「缩放与布局」选项中选择预设比例(如100%、125%、150%),或通过自定义百分比微调。此方法的优势在于实时预览效果,且会自动关联到开始菜单、任务栏等系统组件的尺寸变化。但需注意,该设置会触发全局DPI缩放,可能导致部分老旧程序出现界面模糊或错位问题。
| 调整方式 | 操作路径 | 影响范围 | 兼容性 |
|---|---|---|---|
| 系统显示设置 | 设置-系统-显示 | 全局DPI缩放 | 现代应用支持良好,传统程序可能异常 |
具体操作时,建议先勾选「启用Windows Server 2012风格缩放」选项,该模式采用整数倍缩放,能减少应用程序的显示异常。调整完成后需重启设备以完全生效,因为系统需要重新加载所有字体缓存。
二、注册表编辑器深度修改
对于需要突破系统预设限制的场景,可通过修改注册表实现更精细的控制。定位至HKEY_CURRENT_USERControl PanelDesktopWindowMetrics路径,可创建或修改键值指定非标准缩放比例。例如添加Win8DpiScaling=1可强制启用传统缩放模式,此时需配合LogPixels键值设置具体DPI数值。该方法适合多显示器环境,允许为不同屏幕单独设置缩放参数,但误操作可能导致系统界面崩溃,需提前备份注册表。
| 修改对象 | 关键路径 | 风险等级 | 适用场景 |
|---|---|---|---|
| 注册表键值 | WindowMetrics/LogPixels | 高 | 多屏异DPI配置 |
实战中常结合HKEY_CURRENT_USERControl PanelDesktopFontSmoothing项调整字体平滑度,将ClearTypeTuning设为1可启用ClearType优化,显著提升小尺寸字体的显示清晰度。但需注意,注册表修改需重启资源管理器才能完全生效。
三、第三方工具辅助调整
当系统原生功能无法满足需求时,可借助专业工具实现突破。典型代表包括:
- CustomScale:开源工具支持任意缩放比例设置,兼容Win32程序
- SetDPI:便携式工具可独立设置各显示器DPI值
- Voodiem Brightness and Contrast:集成字体渲染优化功能
| 工具名称 | 核心功能 | 优势 | 局限性 |
|---|---|---|---|
| CustomScale | 强制缩放比例 | 支持非标准DPI | |
| SetDPI | 多屏独立设置 | 操作可视化 | |
| Voodiem | 渲染优化 | 提升文字锐度 |
使用第三方工具时需注意驱动级工具可能引发系统不稳定,建议优先选择无需内核钩子的程序。部分工具提供字体替换功能,可安装与系统字体兼容的第三方字库,但需同步调整相关应用程序的字体缓存。
四、控制面板隐藏选项挖掘
除现代设置面板外,传统控制面板仍保留高级调整入口。在「外观和个性化-显示」设置中,点击「调整分辨率」按钮可访问经典DPI设置界面。此处可勾选「使用Windows XP样式DPI缩放比例」,激活基于96dpi基准的线性缩放模式。该模式更适合CAD设计等需要精确像素比的场景,但会禁用现代模糊特效。
| 设置入口 | 核心功能 | 适用领域 | 视觉效果 |
|---|---|---|---|
| 控制面板-显示-调整分辨率 | XP风格缩放 | 工程制图/编程 |
通过控制面板还可激活「个性化颜色设置」,强制系统使用特定色域的字体渲染。此功能对广色域屏幕(如Adobe RGB)尤为重要,可避免sRGB模式下的过饱和问题。但需配合显卡驱动设置同步调整伽马值。
五、高DPI感知程序专项处理
针对未正确声明DPI感知的遗留程序,Windows提供兼容性补丁机制。在可执行文件属性中启用「高DPI缩放替代」选项,可强制程序以系统缩放比例运行。对于Photoshop等专业软件,建议手动指定缩放级别而非自动适配,以避免工具栏图标过小。游戏程序通常需设置为「禁用显示缩放」,防止渲染异常。
| 程序类型 | 推荐设置 | 异常表现 | 解决方案 |
|---|---|---|---|
| 现代UWP应用 | 自动适配 | - | |
| 传统EXE程序 | 系统缩放比例 | 启用兼容模式 | |
| DirectX游戏 | 禁用缩放 | 窗口化运行 |
处理多DPI环境时,建议为不同程序创建独立的快捷方式配置文件。例如对AutoCAD可创建专用快捷方式,设置特定缩放级别并添加到高分屏适配列表,确保每次启动均按预定参数运行。
六、浏览器字体独立设置
Web浏览器采用独立的字体渲染体系,需单独配置。在Edge/Chrome中,可通过chrome://settings/fonts页面调整字号比例,支持「强制使用系统DPI」或「自定义缩放」两种模式。Firefox则需在about:config中修改layout.css.devPixelsPerPx参数实现全局缩放。注意浏览器设置可能与系统设置冲突,建议优先保持浏览器字号与系统一致。
| 浏览器 | 设置路径 | 缩放模式 | 跨平台同步 |
|---|---|---|---|
| Microsoft Edge | 设置-外观-字体 | 系统联动/自定义 | |
| Google Chrome | 设置-外观-字体 | 固定比例调整 | |
| Mozilla Firefox | 选项-常规-语言与外观 | CSS像素比调整 |
对于网页开发者,建议安装「NoMoreBullshitFonts」等扩展强制使用物理像素渲染,避免Chrome的0.5px抗锯齿导致的模糊问题。但需注意该设置会影响所有网页布局。
七、命令行批量配置
企业级部署可通过PowerShell脚本实现批量配置。使用Set-ItemProperty -Path 'HKCU:Control PanelDesktopWindowMetrics' -Name 'AppliedDPI' -Value 120命令可直接写入注册表值。配合任务计划程序,可在用户登录时自动应用预设方案。批处理文件可整合多个命令,例如同时调整系统字体和IE浏览器的默认缩放级别。
| 命令类型 | 典型指令 | 应用场景 | 权限要求 |
|---|---|---|---|
| PowerShell | Set-ItemProperty | 企业批量部署 | |
| 批处理脚本 | reg add /v /t REG_DWORD | ||
| WMI接口 | winmgmt.exe |
脚本编写时需注意不同语言版本的注册表键值差异,例如中文版系统的字体名称可能包含本地化字符。建议通过Get-WinUserLanguageList命令动态获取系统语言设置。
八、驱动程序层面的字体优化
显卡驱动提供的控制面板往往包含字体渲染优化选项。NVIDIA控制面板的「调整桌面颜色设置」可单独调节灰度系数,改善浅色背景下的文字对比度。AMD驱动则提供「字体平滑度」滑块,通过降低抗锯齿强度提升文字锐度。Intel核显驱动支持强制启用次像素渲染,在4K屏幕上效果显著。这些设置需与系统字体配置协同调整,否则可能出现冲突。
| 显卡品牌 | 优化功能 | 调节维度 | 最佳场景 |
|---|---|---|---|
| NVIDIA | 灰度增强 | 高亮度环境 | |
| AMD | 平滑度控制 | 文字密集排版 | |
| Intel | 次像素渲染 | 超高清屏幕 |
专业设计领域常结合驱动设置与色彩校准工具,例如使用Datacolor Spyder校色仪调整gamma曲线后,同步修改显卡驱动中的亮度参数,确保文字在不同色域下均保持最佳可读性。但需注意频繁调整可能影响系统稳定性。
在完成所有调整后,建议使用「Win+R」运行dxdiag命令检测当前显示配置,确认DPI设置与硬件加速状态是否正常。对于多显示器环境,需通过「识别显示器1/2」功能确保各屏幕的缩放比例独立生效。最终效果应以实际使用体验为准,因为不同字体(如微软雅黑与宋体)在相同字号下的视觉大小存在差异。定期清理字体缓存(删除C:WindowsFontsCachedFonts目录)可避免因缓存错误导致的显示异常。对于顽固性问题,可尝试重置系统主题或创建新用户账户测试,排除用户配置文件损坏的可能性。
通过上述八大维度的系统梳理可以看出,Windows 10的字体管理已形成多层次、多路径的完整体系。从基础的显示设置到底层的注册表修改,从单屏优化到多显示器协同,不同方法在易用性、灵活性和风险等级上呈现明显梯度。对于普通用户,建议优先使用系统自带面板进行125%或150%的标准缩放;专业设计人员可结合注册表精细控制和显卡驱动优化;企业IT部门则应制定标准化脚本方案。值得注意的是,随着High DPI支持的逐步完善,未来Windows系统可能会进一步简化缩放逻辑,但现阶段仍需依赖多方案组合来应对复杂场景。在操作过程中,始终保持系统还原点或备份镜像是防范配置失误的最佳实践,特别是在涉及注册表修改和驱动程序调整时更需谨慎。只有全面理解各层级设置的内在关联,才能在保证系统稳定性的前提下实现最佳的视觉呈现效果。















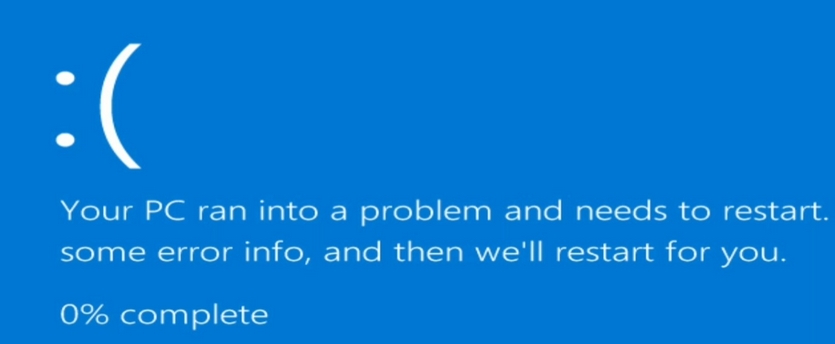

发表评论