在Windows 7操作系统中,"我的电脑"(即"计算机")的查看选项是用户管理文件、调整界面显示的核心功能入口。其查看选项的设置涉及文件夹视图、隐藏文件显示、文件扩展名展示等多个维度,需通过不同路径实现。由于Windows 7沿用了传统资源管理器架构,相关选项分散于菜单栏、文件夹选项、控制面板及右键菜单中,导致用户需多维度探索。本文将从路径定位、功能分类、操作逻辑等八个层面展开分析,并通过对比表格揭示不同设置方式的差异。
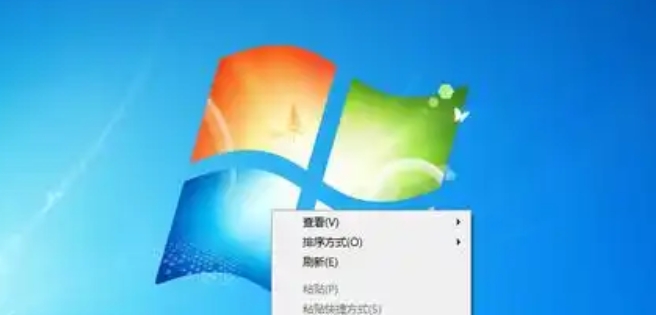
一、菜单栏直接访问路径
在"计算机"窗口中,菜单栏的"工具"选项是最直接的入口。点击"工具"后选择"文件夹选项",可快速进入常规、查看、搜索三大标签页。此路径优势在于步骤简洁,适合熟悉传统Windows操作的用户。但需注意,若窗口未最大化或工具栏被折叠,可能需先展开菜单栏。
二、文件夹选项独立入口
通过"开始菜单→控制面板→外观和个性化→文件夹选项"的路径,可进入与菜单栏相同的设置界面。此方法适合不熟悉资源管理器菜单布局的用户,但步骤较长。值得注意的是,控制面板中的"文件夹选项"图标为灰色文件夹,易与其他系统图标混淆。
三、右键菜单快捷设置
在资源管理器空白处右键点击,选择"查看"可快速切换图标/列表/平铺等视图模式。若需更深层设置,需在右键菜单中依次选择"排序方式""分组依据"等次级选项。此方法局限性在于无法直接修改文件隐藏属性或扩展名显示设置。
四、地址栏功能扩展
窗口顶部的地址栏除输入路径外,还可通过点击右侧的"▼"按钮展开下拉菜单。此处可快速访问常用文件夹,但查看选项设置需结合其他功能。例如,在地址栏输入"控制面板:~:{ED7BA4F0-8E54-465F-9C27-B09860F215FE}"可直达文件夹选项,但此代码对普通用户记忆门槛较高。
五、键盘快捷键组合
Alt+D可快速定位地址栏,Alt+Enter可打开属性窗口。但专门的查看选项快捷键仅存在于次级菜单中,如Alt+V可展开"查看"菜单,再配合数字键选择具体功能。此类组合键需记忆操作层级,对新手友好度较低。
六、搜索功能关联设置
在"计算机"搜索框输入"文件夹选项"可直接跳转设置页面,此方法绕过多层菜单,效率较高。但需注意输入关键词的准确性,且搜索结果可能包含其他无关条目,需用户二次筛选。
七、库与计算机的权限差异
通过"库"访问查看选项时,部分设置会受默认保存位置影响。例如,在音乐库中修改文件关联规则,仅对库内有效,而通过"计算机"修改的设置具有全局生效特性。这种差异容易导致用户混淆设置作用范围。
八、默认程序关联设置
在"计算机"中右击文件选择"打开方式",可间接影响查看选项中的文件关联设置。但此路径仅能修改单个文件类型,需进一步通过"文件夹选项→文件类型"进行全局配置。两者设置存在联动关系,但操作入口完全分离。
| 设置维度 | 菜单栏路径 | 控制面板路径 | 右键菜单路径 |
|---|---|---|---|
| 视图模式切换 | 工具→文件夹选项→查看 | 外观和个性化→文件夹选项 | 右键→查看 |
| 隐藏文件显示 | 工具→文件夹选项→查看 | 同上 | 需通过文件夹选项 |
| 文件扩展名 | 工具→文件夹选项→查看 | 同上 | 无直接设置 |
| 操作层级 | 步骤数量 | 适用场景 | 用户认知门槛 |
|---|---|---|---|
| 菜单栏操作 | 2步 | 快速修改常用设置 | 低 |
| 控制面板操作 | 4步 | 系统性设置调整 | 中 |
| 右键关联操作 | 3步 | 特定文件类型管理 | 高 |
| 设置项目 | 生效范围 | 修改频率 | 典型应用场景 |
|---|---|---|---|
| 隐藏系统文件 | 全局生效 | 低频 | 系统故障排查 |
| 单键双击触发 | 当前窗口 | 高频 | 日常文件操作 |
| 虚拟内存显示 | 全局生效 | 极低频 | 内存诊断 |
Windows 7的查看选项体系体现了经典操作系统的设计特征,既保留了DOS时代的菜单层级逻辑,又引入了可视化设置面板。这种多重入口设计在提升灵活性的同时,也增加了用户的认知成本。对于初级用户而言,建议优先掌握菜单栏和右键两种高频路径;而对于高级用户,则需要理解不同设置入口的作用范围差异。值得注意的是,虽然Windows 7已停止主流支持,但其查看选项的架构仍影响着后续系统的设计理念,例如文件扩展名显示、隐藏文件管理等基础功能在现代系统中保持了高度延续性。在实际使用中,建议定期通过"文件夹选项"备份自定义设置,避免系统更新或重装后重复调整。同时,合理利用搜索功能和快捷键组合,可在保证效率的前提下降低操作复杂度。随着存储设备容量的增长,文件显示模式的选择(如平铺/列表/内容视图)对操作效率的影响日益显著,这要求用户根据硬件配置动态调整查看选项。此外,理解库与计算机的权限差异,有助于构建更科学的文件管理体系。














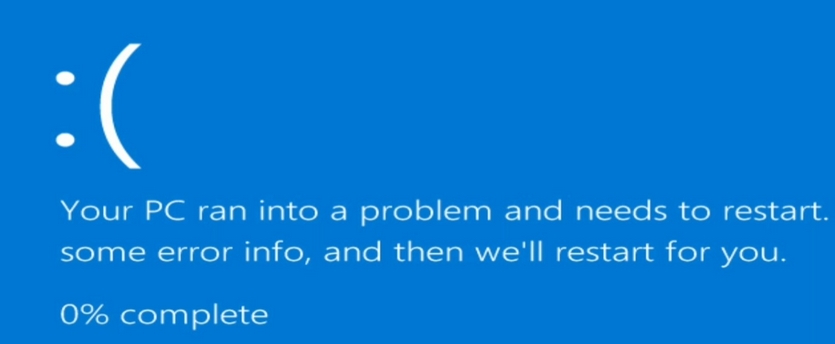

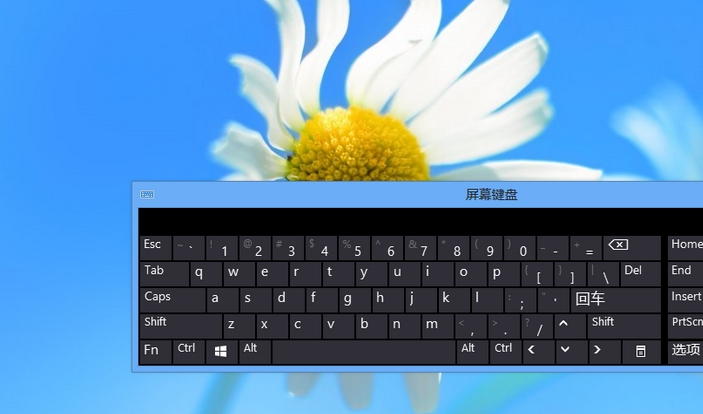

发表评论