在Windows 11系统中,自动更新机制被设计为强制后台运行,旨在保障系统安全性与功能迭代。然而,这一特性在多平台协同管理、低带宽环境或特定业务场景中可能引发冲突。例如,企业级部署中批量更新可能导致网络拥堵,开发测试环境因更新导致系统状态不稳定,甚至个人用户在高峰时段遭遇流量占用等问题。彻底关闭自动更新需突破微软的多层限制机制,涉及组策略、服务管理、注册表修改等核心系统层级操作。本文将从技术原理、操作路径、风险规避等八个维度展开分析,并提供多平台适配方案的深度对比。

一、组策略编辑器深度配置
组策略编辑器(gpedit.msc)是Windows Pro及以上版本的核心管理工具。通过计算机配置→管理模板→Windows组件→Windows更新路径,可禁用自动更新相关策略:
- 开启「配置自动更新」策略,选择「通知下载并通知安装」
- 启用「删除更新文件的周期」并设置为0天
- 关闭「允许MU服务自动启动」选项
| 操作项 | 路径 | 效果 |
|---|---|---|
| 自动更新频率 | 计算机配置→策略→Windows更新 | 仅通知不自动安装 |
| 更新文件清理 | Windows组件→Windows更新→No auto-restart | 立即删除已下载更新包 |
注意:此方法需配合服务管理,否则可能出现策略失效情况。家庭版用户无法使用组策略编辑器。
二、注册表键值精准修改
通过regedit定位至HKEY_LOCAL_MACHINESOFTWAREPoliciesMicrosoftWindowsWindowsUpdate,新建或修改以下键值:
NoAutoUpdate设置为1AUOptions修改为2(仅通知)TargetGroup设置为0
| 注册表项 | 数据类型 | 作用范围 |
|---|---|---|
| NoAutoUpdate | DWORD | 全局禁用自动更新 |
| AUOptions | DWORD | 定义更新通知模式 |
风险提示:错误修改可能导致更新系统崩溃,建议操作前导出注册表备份。
三、Windows Update服务彻底停用
通过服务管理器(services.msc)禁用核心更新服务:
- 右键「Windows Update」服务→属性→停止并禁用
- 同步禁用「Background Intelligent Transfer Service」
- 关闭「Update Orchestrator Service」服务
| 服务名称 | 默认状态 | 禁用影响 |
|---|---|---|
| Windows Update | 自动启动 | 完全停止更新检测 |
| BITS | 手动启动 | 阻止后台传输更新文件 |
关键验证:禁用后需检查任务计划程序中的更新任务是否残留。
四、任务计划程序清理残余任务
在任务计划程序库中,需删除以下更新相关任务:
- 「Scheduled Start」任务(路径:MicrosoftWindowsUpdateOrchestrator)
- 「SIAUX」扫描任务(路径:MicrosoftWindowsTaskScheduler)
- 「wuauclt」维护任务(隐藏系统任务)
| 任务名称 | 触发条件 | 操作类型 |
|---|---|---|
| Scheduled Start | 系统启动后15分钟 | 启动更新检测 |
| SIAUX | 每日定时扫描 | 执行更新检查 |
高级技巧:可通过导入.xml文件批量删除任务,但需提前备份现有配置。
五、本地组策略替代方案(家庭版适用)
针对Windows 11家庭版用户,可通过创建本地组策略实现类似功能:
- 新建文本文档输入以下内容:
- 保存为.reg文件并合并
- 配合服务禁用实现基础防护
[Version 5.1]
PrivacySettings=3 | 配置文件参数 | 取值说明 | 适用版本 |
|---|---|---|
| PrivacySettings | 0=默认,1=基础,2=高级,3=严格 | 家庭版/专业版 |
局限性:无法完全替代专业版的组策略功能,部分设置需结合注册表调整。
六、第三方工具阻断策略
常用工具对比分析:
| 工具名称 | 工作原理 | 风险等级 |
|---|---|---|
| Never10/Neverpatch | 伪装系统版本号 | ★☆☆(兼容性较好) |
| UpdateBlocker | API拦截更新请求 | ★★☆(存在兼容性问题) |
| GWX Control Panel | 终止更新进程 | ★★★(易引发系统异常) |
推荐方案:优先使用Never10系列工具,其通过修改系统标识符实现软阻断,不影响其他功能。
七、网络层阻断策略
通过防火墙规则阻断更新连接:
- 出站规则阻止TCP/IP端口80、443、53通信
- 添加自定义规则拦截*.update.microsoft.com域名
- 启用第三方DNS屏蔽更新服务器IP地址
| 阻断对象 | 规则类型 | 生效范围 |
|---|---|---|
| HTTP/HTTPS协议 | 出站规则 | 全系统网络访问 |
| 微软更新服务器 | 主机名屏蔽 | DNS解析层 |
注意事项:过度阻断可能导致MS Office等应用无法接收安全更新。
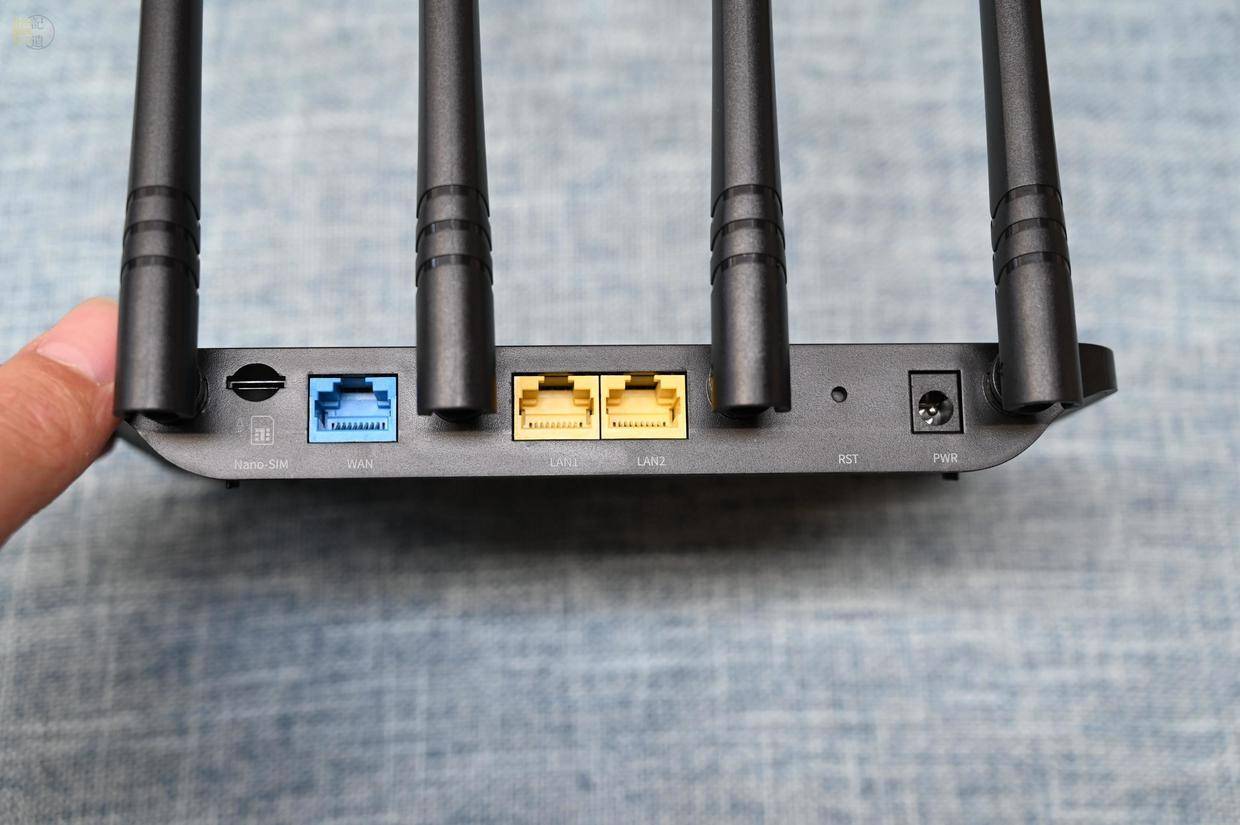
通过调整用户账户控制设置增强防护:
- 将UAC滑块调至最高级别(始终通知)
- 取消当前用户的管理员权限继承
- 创建专用更新管理账户并禁用














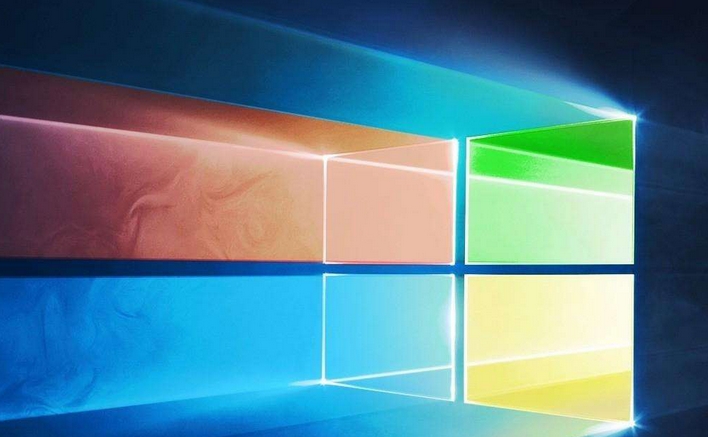




发表评论