在Windows 7操作系统中,自动获取IP地址(即通过DHCP协议动态分配网络参数)是实现网络连通性的核心功能之一。该功能的设置涉及多个系统层级与操作路径,需综合考虑硬件连接类型、网络环境及系统配置差异。正确配置自动获取IP不仅能够提升网络适应性,还能避免因静态IP冲突导致的通信故障。本文将从八个维度深入剖析Win7自动获取IP的设置方法,并通过对比表格揭示不同配置路径的差异性,为复杂网络环境下的故障排查与优化提供参考。

一、控制面板基础设置路径
网络和共享中心配置
通过控制面板进入“网络和共享中心”是最常见的设置入口,适用于普通用户快速调整网络参数。
- 步骤1:打开控制面板 → 点击“网络和共享中心” → 选择左侧“更改适配器设置”
- 步骤2:右键当前网络连接图标(如“本地连接”或“无线网络连接”) → 选择“属性”
- 步骤3:双击“Internet 协议版本4(TCP/IPv4)” → 选择“自动获得IP地址” → 确定保存
此方法直观易懂,但仅支持单网卡配置,且无法批量管理多网络适配器。
二、命令行工具快速配置
Netsh命令强制刷新DHCP
对于熟悉命令行的用户,可通过`netsh`工具直接重置网络配置并触发DHCP请求。
- 步骤1:以管理员身份运行CMD → 输入命令:`netsh interface ip set address "本地连接" source=dhcp`
- 步骤2:执行命令后重启网络适配器:`netsh interface set interface "本地连接" admin=disable` → `admin=enable`
该方法适合自动化脚本编写,但需注意命令参数准确性,否则可能导致网络中断。
三、组策略高级管理
通过本地组策略统一配置
在域环境或高级管理场景中,可通过组策略强制设置IP获取方式。
- 步骤1:运行`gpedit.msc` → 展开“计算机配置” → “管理模板” → “网络” → “网络连接”
- 步骤2:启用“禁止自动使用IP地址扩展配置” → 设置为“已禁用”
- 步骤3:在“Wireless Network (IEEE 802.11) Policies”中配置DHCP优先级
此方法可锁定配置防止用户修改,但需重启或刷新策略才能生效。
四、服务管理器依赖检查
DHCP Client服务状态监控
自动获取IP功能依赖“DHCP Client”服务的正常运行,需通过服务管理器排查故障。
- 步骤1:右键“计算机” → 管理 → 服务和应用程序 → 服务
- 步骤2:找到“DHCP Client”服务 → 右键启动或重启
- 步骤3:检查服务启动类型是否为“自动”
若服务异常,需结合事件查看器(Event Viewer)分析错误日志。
五、注册表键值深度调整
修改NetworkOrder配置项
注册表中存储了网络连接的底层配置,可覆盖默认行为。
- 步骤1:运行`regedit` → 定位至`HKEY_LOCAL_MACHINESYSTEMCurrentControlSetServicesTcpipParametersInterfaces{GUID}`
- 步骤2:修改`EnableDHCP`键值为1(启用)或0(禁用)
- 步骤3:重启计算机使配置生效
此方法风险较高,误操作可能导致网络功能失效,建议提前备份注册表。
六、第三方工具辅助配置
使用Advanced IP Scanner批量设置
在多设备环境中,可通过第三方工具批量配置IP获取方式。
- 步骤1:安装Advanced IP Scanner → 扫描局域网内设备
- 步骤2:右键目标设备 → 远程执行命令:`netsh interface ip set address "本地连接" source=dhcp`
该方法适合IT管理员快速部署,但需确保目标设备允许远程执行命令。
七、无线网络特殊配置
Wi-Fi连接的DHCP优化
无线网络的IP获取需额外关注信号强度与路由器兼容性。
- 步骤1:进入“无线网络连接属性” → 切换至“无线网络配置”选项卡
- 步骤2:选中目标SSID → 点击“属性” → 勾选“自动为我提供此密钥”
- 步骤3:在“关联”选项卡中启用“自动配置IP地址”
部分老旧路由器可能需要关闭“WPS”功能以避免DHCP冲突。
八、虚拟机环境适配设置
Hyper-V/VirtualBox网络适配器配置
在虚拟化场景中,需根据虚拟交换机类型调整IP获取策略。
- 步骤1:打开虚拟机软件 → 编辑虚拟机网络设置
- 步骤2:选择“桥接模式”或“NAT模式” → 启用“DHCP支持”
- 步骤3:在Win7系统内按常规流程设置自动获取IP
若使用内部网络,需手动指定虚拟路由器的IP池范围。
核心配置方法对比分析
| 配置维度 | 控制面板 | 命令行工具 | 组策略 |
|---|---|---|---|
| 操作复杂度 | 低(图形化界面) | 中(需记忆命令) | 高(需熟悉策略路径) |
| 适用场景 | 个人用户快速设置 | 批量脚本部署 | 企业级统一管理 |
| 生效速度 | 即时生效 | 需重启适配器 | 需刷新策略或重启 |
| 权限要求 | 普通用户即可操作 | 需管理员权限 | 需管理员权限 |
| 故障排查重点 | 服务状态 | 注册表键值 | 第三方工具 |
|---|---|---|---|
| 常见问题 | DHCP Client服务未启动 | NetworkOrder配置冲突 | 工具权限不足 |
| 解决措施 | 手动启动服务并设为自动 | 修正注册表键值后重启 | 以管理员身份运行工具 |
| 适用对象 | 初级用户快速修复 | 高级用户深度调整 | IT管理员批量处理 |
| 特殊环境适配 | 无线网络 | 虚拟机环境 | 命令行工具 |
|---|---|---|---|
| 关键步骤 | 启用自动配置IP并优化信号 | 选择桥接模式并启用DHCP | 结合`ipconfig /release`刷新 |
| 潜在风险 | 路由器兼容性问题 | 虚拟网络配置错误 | 命令参数错误导致断网 |
| 优化建议 | 关闭WPS功能并更新驱动 | 检查虚拟交换机绑定设置 | 配合批处理文件自动化执行 |
综上所述,Windows 7自动获取IP地址的设置需根据实际场景选择合适路径。控制面板适合日常操作,命令行工具适用于批量管理,组策略则面向企业级管控。在特殊环境(如无线网络、虚拟机)中,需额外关注适配器模式与信号稳定性。故障排查时,应优先检查DHCP服务状态与注册表配置,避免因底层参数冲突导致网络异常。未来可进一步探索PowerShell脚本与WMI接口的结合,实现更智能化的网络配置管理。
值得注意的是,随着Windows 10/11的普及,部分Legacy方法可能逐渐被替代,但理解Win7时代的配置逻辑仍有助于掌握网络协议的本质。建议用户定期备份网络配置,并在变更设置前通过事件查看器分析系统日志,以降低因误操作引发的网络中断风险。















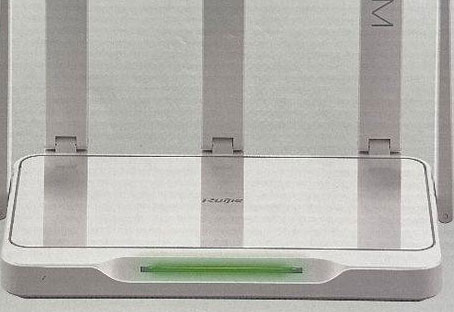


发表评论