Win7系统作为微软经典操作系统,其稳定性和兼容性至今仍被部分用户青睐。而英伟达显卡作为主流硬件厂商的产品,在Win7环境下需通过特定方式调用独立控制面板以实现性能优化、显示设置等核心功能。由于Win7默认采用Windows Basic显示驱动,且不同显卡型号可能存在驱动差异,用户需掌握多途径访问方法。本文将从驱动验证、控制面板路径、右键菜单调用、任务管理器关联、设备管理器操作、NVIDIA Experience工具、注册表配置及故障排除八个维度,系统化解析Win7系统下开启英伟达显卡的具体操作流程。

一、驱动状态核查与版本验证
确保显卡驱动正常加载是访问控制面板的前提。通过设备管理器可快速核查驱动状态:
- 右键点击桌面计算机图标,选择属性 → 设备管理器。
- 展开显示适配器类目,查看英伟达显卡名称是否含黄色感叹号(异常)或正常显示。
- 右键显卡设备选择属性,在驱动程序选项卡中记录驱动版本号(如352.96),并与英伟达官网最新WHQL认证版本对比。
| 核查路径 | 操作目的 | 异常表现 |
|---|---|---|
| 设备管理器→显示适配器 | 确认驱动是否正常加载 | 黄色感叹号/代码43 |
| 驱动属性面板 | 核对驱动版本与发布日期 | 版本过旧可能导致功能缺失 |
| DirectX诊断工具 | 验证显卡渲染状态 | 显示禁用或冲突提示 |
若驱动异常,需通过控制面板→系统和安全→Windows Update检查自动更新,或前往英伟达官网下载对应型号的Win7 64-bit/32-bit驱动包,执行清洁安装(需先卸载原有驱动)。
二、控制面板入口定位与路径差异
英伟达控制面板存在两种典型入口,具体取决于驱动安装组件:
| 驱动版本特征 | 控制面板路径 | 适用场景 |
|---|---|---|
| 标准版驱动(无HDMI音频驱动) | 控制面板→外观和个性化→英伟达控制面板 | 大多数台式机/基础笔记本 |
| 完整版驱动(含HDMI音频驱动) | 控制面板→硬件和声音→英伟达控制面板 | 带HDMI输出的影音设备 |
| 第三方OEM定制驱动 | 需查看安装日志或开始菜单快捷方式 | 品牌机预装系统 |
若控制面板内未直接显示,可通过搜索程序和文件功能输入nvcplui.exe或nvidia control panel精准定位可执行文件。部分精简版系统可能需手动添加快捷方式至桌面。
三、桌面右键菜单快捷调用
完整版驱动安装后,桌面右键会新增英伟达控制面板选项。但存在以下限制:
- GHOST系统或绿色版驱动可能缺失此选项。
- 部分笔记本电脑因集成显卡优先策略,需在BIOS/显卡控制面板中切换输出设备。
- 右键菜单消失时,可通过控制面板→管理工具→服务重启NVIDIA Display Driver Service服务恢复。
| 右键菜单状态 | 成因分析 | 解决方案 |
|---|---|---|
| 正常显示 | 驱动完整且服务运行正常 | 直接点击调用 |
| 间歇性消失 | 系统资源占用过高导致服务中断 | 重启显卡服务或计算机 |
| 长期缺失 | 驱动组件损坏或被第三方软件屏蔽 | 重新安装驱动或排查冲突软件 |
对于多屏用户,右键菜单还包含显示模式→连接多个显示器选项,可直接进行扩展/复制屏幕配置。
四、任务管理器与显卡状态关联
通过Ctrl+Shift+Esc调出任务管理器,可实时监控显卡运行状态:
- 切换至性能选项卡,查看GPU使用率、显存使用量等关键参数。
- 在进程选项卡中右键单击关键应用,选择转移到英伟达GPU强制指定渲染单元。
- 若任务管理器未显示GPU数据,需在英伟达控制面板管理3D设置→全局设置中启用显示即时时钟信息。
| 监控指标 | 数据意义 | 优化方向 |
|---|---|---|
| GPU引擎负载 | 核心运算资源占用比例 | 降低后台程序渲染需求 |
| 显存使用量 | GDDR5/GDDR6内存消耗 | 关闭不必要的缓存程序 |
| GPU温度 | 显卡散热状态监测 | 清理灰尘或更换硅脂 |
该功能对调试游戏性能尤为重要,可直观判断瓶颈是否来自显卡性能不足。
五、设备管理器高级功能调用
设备管理器除基础驱动管理外,还提供以下显卡相关操作:
- 双击显卡设备,在驱动程序选项卡点击更新驱动程序,可选择自动搜索或指定INF文件。
- 在资源选项卡查看内存范围、IRQ分配等底层信息,用于排查硬件冲突。
- 右键点击显卡设备选择属性,切换至详细信息选项卡,可查看设备描述、硬件ID等技术参数。
| 功能模块 | 操作价值 | 适用场景 |
|---|---|---|
| 驱动程序更新 | 修复兼容性问题/提升性能 | 新游戏适配/系统升级后 |
| 资源冲突检测 | 解决设备无法识别问题 | 加装新硬件后出现蓝屏 |
| 详细信息查询 | 确认设备型号与技术规格 | 辨别山寨显卡或BIOS修改 |
对于多显卡用户,可在PCI 总线节点下查看各显卡的总线位置,通过禁用集成显卡强制启用独立显卡。
六、NVIDIA Experience工具集成应用
随驱动附带的NVIDIA Experience工具提供可视化优化方案:
- 自动扫描系统并推荐最佳分辨率、刷新率及3D Vision配置。
- 在游戏优化模块中,可一键设置垂直同步、纹理过滤等游戏专属参数。
- 通过ShadowPlay功能实现游戏录像,支持8K/60fps硬件编码。
| 功能模块 | 技术优势 | 局限性 |
|---|---|---|
| 自动优化 | 智能匹配显示参数 | 可能覆盖用户自定义设置 |
| 游戏预设 | 降低复杂参数调节门槛 | 预设方案可能不适用于特殊游戏引擎 |
| ShadowPlay | 零性能损耗录制 | 需预留足够硬盘空间 |
该工具适合初级用户快速获取均衡性能,但专业用户仍需依赖控制面板进行精细调整。
七、注册表键值配置与高级设置
当常规方法失效时,可通过修改注册表强制启用显卡功能:
- 运行regedit,定位至HKEY_LOCAL_MACHINESYSTEMCurrentControlSetServicesNvTmSrv。
- 修改Start键值(3=自动启动,4=禁用)。
- 在HKEY_CURRENT_USERSoftwareNVIDIA CorporationGlobalCapabilitiesCacheVersion中重置缓存版本号,重启后重建配置。
| 注册表路径 | 键值作用 | 修改风险 |
|---|---|---|
| NvTmSrvStart | 控制显卡服务启动类型 | 误设可能导致显卡无法初始化 |
| CapabilitiesCacheVersion | 重置控制面板缓存配置 | 错误修改可能引发界面错乱 |
| SystemCurrentControlSetServicesNvStreamSrv | 管理流传输服务 | 禁用后影响游戏直播功能 |
注册表操作需谨慎,建议修改前导出备份。若出现系统不稳定,可使用系统还原点回滚。
遇到显卡功能异常时,可按以下优先级排查:














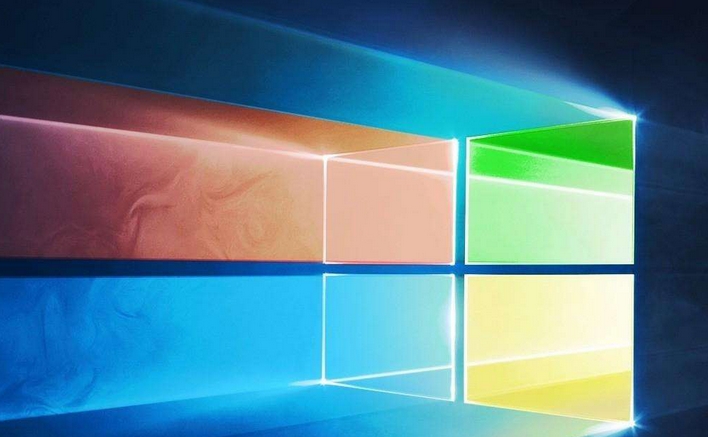




发表评论