在Windows 10操作系统中,屏保密码登录功能旨在通过锁屏保护用户隐私和数据安全。然而,某些场景下(如个人设备、信任环境或自动化任务),用户可能希望取消屏保密码以提升操作效率。取消该功能需综合考虑系统版本、用户权限、安全策略等多方面因素。本文将从八个维度深入分析实现方法,并通过对比表格揭示不同方案的差异。

一、系统设置路径取消密码
通过「设置」界面调整锁屏选项是基础方法,适用于非域环境且未受组策略限制的系统。
- 进入「开始菜单 > 设置 > 个性化 > 锁屏界面」,下拉选择「屏幕保护程序设置」
- 在弹出窗口中取消勾选「在恢复时显示登录屏幕」
- 确认后屏保触发时仅返回桌面,无需输入密码
注意:此方法依赖当前用户权限,若设备加入域或启用了第三方安全管理软件,可能无法生效。
二、组策略编辑器深度配置
适用于专业版/企业版用户,可通过策略强制关闭锁屏密码。
- 运行gpedit.msc打开组策略编辑器
- 导航至「计算机配置 > Windows设置 > 安全设置 > 本地策略 > 安全选项」
- 双击「控制面板:屏幕保护程序超时后需拨入密码」设置为「已禁用」
该方法优先级高于系统设置,但家庭版系统默认缺失组策略功能,需通过特殊手段激活。
三、注册表修改应急方案
当组策略不可用时,可直接编辑注册表实现相同效果。
| 修改路径 | 键值名称 | 数据类型 | 说明 |
|---|---|---|---|
| HKEY_LOCAL_MACHINESOFTWAREMicrosoftWindowsCurrentVersionPoliciesSystem | DisableLockWorkstation | DWORD | 1=禁用锁屏,0=启用 |
| HKEY_CURRENT_USERControl PanelDesktop | ScreenSaverIsSecure | STRING | 设置为"0"取消屏保密码 |
风险提示:错误修改可能导致系统异常,建议操作前备份注册表。
四、多用户权限差异分析
| 用户类型 | 取消密码权限 | 生效范围 |
|---|---|---|
| 管理员账户 | 可修改全局设置 | 影响所有用户 |
| 标准用户 | 仅限修改个人设置 | 仅对当前用户有效 |
| Guest账户 | 默认禁止修改 | - |
标准用户需通过管理员授权或切换账户才能实现全局设置更改。
五、安全风险与应对策略
取消屏保密码可能引发以下安全隐患:
- 物理接触设备的攻击者可直接访问数据
- 共享设备场景下隐私泄露风险增加
- 远程桌面连接可能被未授权访问
建议采取补偿措施:
- 启用BitLocker加密保护静态数据
- 设置短时长自动锁屏(如5分钟)
- 搭配生物识别登录(指纹/面部)
六、第三方软件干预机制
部分工具可绕过系统限制强制取消密码:
| 软件名称 | 作用原理 | 兼容性 | 风险等级 |
|---|---|---|---|
| Screensaver Control | 直接终止屏保进程 | 全版本支持 | 中(可能触发防病毒警报) |
| Local Administrator Password Solution (LAPS) | 动态管理账户密码策略 | 仅企业版 | 低(微软官方工具) |
| AutoHotkey脚本 | 模拟用户取消锁屏操作 | 通用 | 高(易被识别为异常行为) |
七、域环境特殊限制
企业域控环境下,本地设置可能被域策略覆盖:
- 域管理员可通过「密码策略」强制要求复杂认证
- 客户端设置优先级低于域控制器指令
- 需联系IT部门调整域组策略
例外情况:便携式设备在脱离域环境时可临时修改设置,但重连后会自动恢复。
八、关联功能联动影响
取消屏保密码可能与其他系统功能产生冲突:
| 关联功能 | 影响说明 | 解决方案 |
|---|---|---|
| 动态锁(Dynamic Lock) | 基于蓝牙设备自动锁屏功能失效 | 手动启用传统锁屏机制 |
| 快速用户切换 | 其他用户会话可能被未授权访问 | 禁用快速切换功能 |
| Cortana语音唤醒 | 可能存在语音指令误触发风险 | 限制语音助手权限 |
经过多维度分析,取消Windows 10屏保密码登录需在便利性与安全性之间寻求平衡。建议优先采用系统原生设置调整,并在必要时配合加密技术或生物识别增强防护。对于企业环境,应严格遵循组织安全规范,避免因个人设置降低整体防护等级。最终决策需结合设备使用场景、数据敏感度及用户习惯综合考量。
















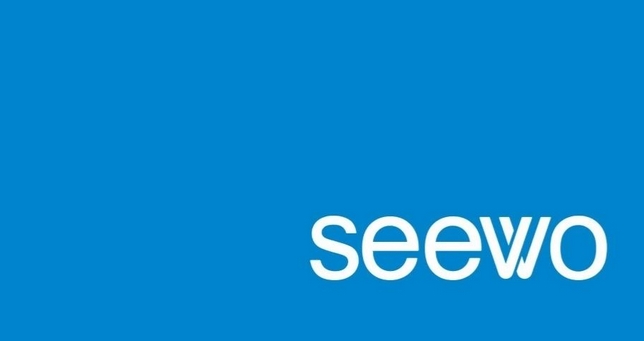
发表评论