Windows 7作为经典的操作系统,其全盘格式化操作涉及数据清除、系统重置及分区管理等核心环节。该过程需兼顾数据安全性、操作可行性及后续系统兼容性,尤其在多平台环境下(如UEFI与LegacyBIOS、MBR与GPT分区模式),需采用差异化的策略。全盘格式化不仅是简单的数据删除,还需考虑残留数据擦除、分区结构重建以及引导记录修复等问题。尽管Windows 7内置工具可完成基础操作,但复杂场景下仍需借助第三方工具或PE环境。此外,数据备份与恢复、驱动兼容性、系统激活状态等均是实际操作中需重点规避的风险点。
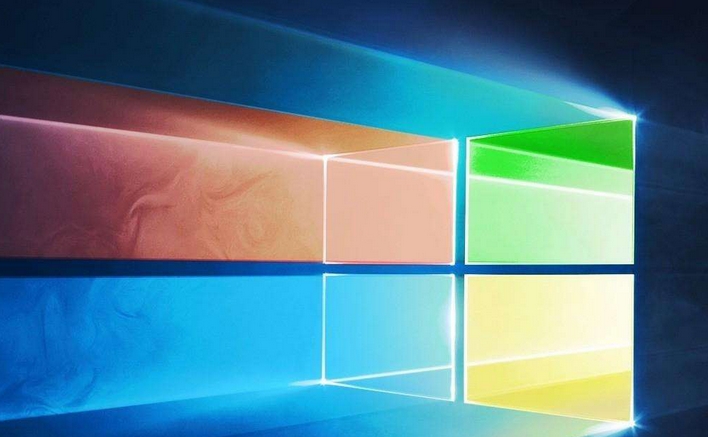
一、全盘格式化的核心需求与风险评估
全盘格式化的核心目标是彻底清除所有数据并重建磁盘分区结构,通常用于系统重装、硬件更换或数据安全擦除。其风险包括:
- 数据不可逆丢失:除非提前备份,否则所有文件将被永久删除。
- 系统兼容性问题:格式化后需重新配置驱动与激活信息。
- 分区模式限制:GPT与MBR转换可能影响某些平台的启动能力。
| 风险类型 | 具体表现 | 规避建议 |
|---|---|---|
| 数据丢失 | 未备份的文档、配置文件等被永久清除 | 使用专业备份工具(如Acronis)或系统自带镜像 |
| 驱动缺失 | 格式化后新系统可能无法识别硬件(如网卡、显卡) | 提前下载对应版本的驱动程序或使用驱动精灵离线版 |
| 激活失效 | 原系统激活状态可能因更换主板或分区模式丢失 | 记录激活密钥或使用数字许可证绑定工具 |
二、数据备份方案对比
根据数据类型与恢复需求,可选方案如下表:
| 备份方式 | 适用场景 | 操作复杂度 | 可靠性 |
|---|---|---|---|
| 系统自带备份(Windows Backup) | 个人文档、系统设置 | 低(图形化界面) | 中等(依赖存储介质稳定性) |
| 第三方工具(EaseUS Todo Backup) | 全磁盘镜像、增量备份 | 中(需手动配置计划) | 高(支持异机恢复) |
| 云存储同步(OneDrive/百度网盘) | 轻量文件、配置文件 | 低(自动同步) | 低(受限于网络与空间限制) |
三、系统内格式化操作流程
通过Windows 7自带的磁盘管理工具实现格式化,步骤如下:
- 进入控制面板 → 系统与安全 → 创建系统修复光盘(需刻录或USB启动盘)。
- 重启电脑并从修复盘启动,选择“系统恢复选项” → “命令提示符”。
- 输入命令:
diskpart→list disk→ 选中目标磁盘(如select disk 0)→clean清除所有分区。 - 重新创建分区:
create partition primary size=XXX(单位MB),重复至所需数量。 - 格式化分区:
format fs=ntfs quick(快速格式化)或省略参数(完全擦除)。
四、PE环境下格式化优势与工具选择
相比系统内操作,PE(Preinstallation Environment)环境更适合复杂场景:
| 工具/环境 | 功能特点 | 适用场景 |
|---|---|---|
| WinPE(官方微型系统) | 内置DiskPart、cmd,兼容性最佳 | UEFI/Legacy双模式启动 |
| 第三方PE(如微PE) | 集成更多工具(如分区助手、HDTune) | 需手动添加驱动支持老旧硬件 |
| Linux启动盘(Ubuntu/Kali) | 支持GPT分区、数据擦除算法(如DD) | 需命令行操作,适合高级用户 |
五、分区模式与格式化策略
Windows 7支持MBR(Master Boot Record)与GPT(GUID Partition Table)两种分区模式,选择需考虑:
- 兼容Legacy BIOS与早期UEFI设备。
- 最大支持2TB硬盘,分区数量≤4个主分区。
- 格式化命令:
format fs=ntfs label="MBRDisk"
- 支持大于2TB硬盘,无限主分区数量。
- 需主板支持UEFI启动,Windows 7仅部分版本原生支持。
- 格式化命令:
format fs=ntfs label="GPTMDisk"
六、数据擦除等级与安全性
普通格式化(Quick Format)仅删除文件索引,数据可通过恢复工具还原。若需高安全性,需选择以下方式:
| 擦除方式 | 执行速度 | 数据恢复难度 | 适用场景 |
|---|---|---|---|
| 快速格式化(/q) | 快(仅清除文件表) | 高(易被工具恢复) | 非敏感数据清理 |
| 完全格式化(无参数) | 慢(覆盖所有扇区) | 中(部分工具可恢复痕迹) | 常规隐私保护 |
| 多次覆盖(如DBAN工具) | 极慢(需多次写入) | 低(符合DoD 5220.22标准) | 机密数据销毁 |
七、格式化后系统部署要点
完成格式化后,需重新安装系统并配置驱动,关键步骤包括:
- 插入Windows 7安装介质,进入BIOS/UEFI设置启动顺序。
- 删除所有分区后创建新分区(建议C盘≥30GB)。
- 安装过程中选择“自定义”模式,避免自动生成多余分区。
- 安装后第一时间安装芯片组驱动(如Intel INF),再通过Windows Update更新补丁。
八、常见问题与应急处理
| 问题类型 | 症状描述 | 解决方案 |
|---|---|---|
| 启动失败 | 格式化后无法从硬盘启动 | 检查BIOS/UEFI启动模式是否与分区模式匹配(MBR配Legacy,GPT配UEFI) |
| 磁盘未显示 | PE环境中目标硬盘不可见 | 重新插拔SATA线或更换USB接口,排除硬件故障 |
| 激活失败 | 安装后提示“激活期限已过” | 使用电话激活或更换密钥(需匹配硬件哈希) |
综上所述,Windows 7全盘格式化需根据实际需求选择系统内或PE环境操作,并权衡数据安全性与效率。对于普通用户,快速格式化配合系统重装工具(如杏雨梨云)即可满足需求;而对于敏感数据场景,则需结合多次覆盖擦除与分区模式转换。操作前务必备份关键数据,并验证备份文件的完整性。此外,需注意UEFI与GPT的兼容性问题,避免因分区模式错误导致启动失败。最终,格式化完成后应及时安装可信系统与驱动,防止因长时间暴露未格式化磁盘而引发安全隐患。


















发表评论