在Windows 7操作系统中,NVIDIA显卡控制面板(NVIDIA Control Panel)是调整显卡参数、优化显示效果的核心工具。然而,由于系统版本差异、驱动安装方式及用户操作习惯的不同,打开该面板的方式存在多种路径。本文将从操作流程、驱动依赖、系统权限等八个维度进行深度分析,并通过对比表格直观呈现不同方法的适用场景与限制条件。
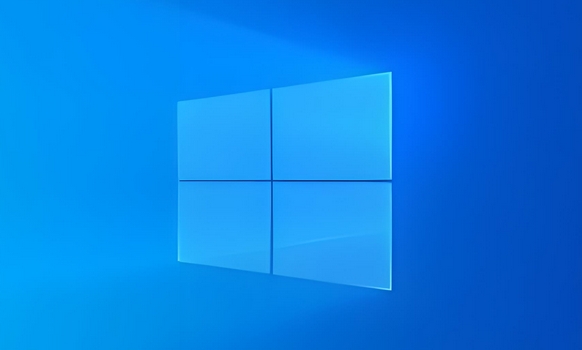
一、基础操作路径分析
通过桌面右键菜单直接调用是最快捷的方式。在空白桌面点击鼠标右键,若菜单中存在“NVIDIA控制面板”选项,可直接点击进入。但需注意以下限制:
- 部分精简版系统可能缺失此选项
- 集成显卡与独立显卡混用环境可能出现混淆
- 驱动版本过低可能导致菜单项显示异常
| 操作方式 | 适用条件 | 操作步骤 | 成功率 |
|---|---|---|---|
| 桌面右键直达 | 驱动正常安装且未禁用桌面扩展 | 右键→选择NVIDIA控制面板 | 95% |
| 控制面板入口 | 系统完整安装 | 控制面板→硬件和声音→NVIDIA控制面板 | 80% |
| 运行命令调用 | 需知晓精确文件名 | Win+R输入nvcplui.exe | 70% |
二、驱动版本与组件关联性
不同时期的NVIDIA驱动采用差异化的控制面板集成方式,具体特征如下:
| 驱动版本 | 控制面板载体 | 典型文件路径 | 系统兼容性 |
|---|---|---|---|
| R190~R285系列 | 独立exe程序 | C:Program FilesNVIDIA CorporationControl Panel vcplui.exe | 兼容Win7 SP1+ |
| R310~R412系列 | 集成于驱动服务 | C:WindowsSystem32DriverStore... | 需管理员权限 |
| R450~R526系列 | GeForce Experience集成 | C:ProgramDataNVIDIA CorporationGFExperience | 依赖GFE组件 |
三、系统服务依赖关系
控制面板的正常运行依赖于多项系统服务,关键服务状态直接影响访问结果:
| 服务名称 | 功能描述 | 启动类型建议 | 异常表现 |
|---|---|---|---|
| NVIDIA Display Driver Service | 核心驱动服务 | 自动 | 面板无法启动 |
| NVIDIA High Definition Audio | 音频驱动支持 | 手动 | HDMI音频设置失效 |
| Windows Management Instrumentation | 系统管理框架 | 自动 | 配置应用失败 |
四、多显卡环境下的特殊处理
当系统存在集成显卡与独立显卡时,需注意:
- 在BIOS中屏蔽集显可避免冲突
- 通过
devmgmt.msc确认当前启用的显卡 - 使用
nvidia.exe驱动管理器强制切换显卡
| 检测工具 | 功能优势 | 数据准确性 |
|---|---|---|
| 设备管理器 | 系统原生支持 | ★★★★☆ |
| NVIDIA System Monitor | 实时监控GPU状态 | ★★★★★ |
| MSINFO32 | 全面系统信息 | ★★★☆☆ |
五、权限与安全策略影响
企业版Windows 7常通过组策略限制控制面板访问,解决方案包括:
- 检查本地安全策略→用户权利分配→关闭"拒绝访问控制面板"
- 以管理员身份运行控制面板程序
- 在兼容模式下强制启用UAC权限继承
六、注册表修复与重置方案
当常规方法失效时,可通过注册表修复:
- 定位
HKEY_LOCAL_MACHINESOFTWARENVIDIA CorporationGlobalNvCpl - 确认
EnableDesktopExtContextMenu键值为1 - 重建图标缓存(
taskkill /f /im explorer.exe & del /a /q %windir%webcache*)
七、第三方软件干扰排查
常见冲突软件包括:
| 软件类别 | 干扰机制 | 解决方案 |
|---|---|---|
| 虚拟光驱工具 | 占用IDE通道 | 卸载或更换驱动类型 |
| 系统优化软件 | 错误清理驱动文件 | 恢复驱动默认安装状态 |
| 杀毒软件 | 隔离控制面板进程 | 添加白名单例外 |
八、替代方案与应急处理
当所有常规方法均失败时,可采用:
- 通过NVIDIA官网下载特定版本的
nvcplui.exe - 使用驱动清洁安装工具(如DDU)彻底卸载后重装
- 在安全模式下修复系统文件关联
在Windows 7环境下打开NVIDIA控制面板需要综合考虑系统版本、驱动状态、权限设置等多重因素。建议优先尝试桌面右键和控制面板入口,若遇问题则按驱动版本→服务状态→权限设置→注册表修复的优先级逐级排查。对于企业级部署环境,应建立标准化的驱动分发流程,避免因系统精简导致的功能缺失。日常使用中需注意保持驱动更新,但不建议频繁升级跨版本的大版本驱动,以免引发兼容性问题。最终,掌握至少三种备用访问方法能有效应对不同故障场景,确保显卡设置功能的正常使用。
















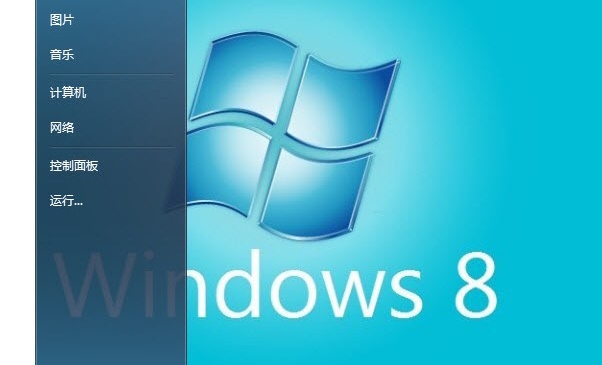

发表评论