在Windows 10操作系统中,硬盘空间的合理分配直接影响系统性能与数据管理效率。随着软件安装、文件积累及系统更新,原始分区方案可能逐渐无法满足需求,导致C盘爆满或存储空间浪费等问题。重新分配硬盘空间需兼顾数据安全性、操作可行性及系统兼容性,涉及分区调整、容量重置、文件迁移等多维度操作。

微软提供的原生磁盘管理工具支持基础分区操作,但存在功能局限(如无法直接扩展系统分区)。第三方工具如EaseUS Partition Master、MiniTool等可弥补这一缺陷,但需警惕数据丢失风险。此外,命令行工具(如DiskPart)和存储空间管理(Storage Spaces)为高级用户提供灵活选择。不同方法在操作门槛、数据保护机制、分区格式支持等方面存在显著差异,需结合具体场景权衡利弊。
本文将从工具特性、操作流程、风险控制等八个维度展开分析,并通过对比表格直观呈现主流方案的核心差异,最终形成系统性的操作建议与决策参考。
一、系统原生磁盘管理工具的操作逻辑
Windows 10内置的磁盘管理工具是基础分区调整的首选方案,其优势在于无需额外安装软件且与系统深度兼容。
该工具支持压缩卷、扩展卷、删除分区等基础操作,但对分区调整的限制较多。例如,扩展系统分区时仅允许使用相邻的未分配空间,且无法直接合并非相邻分区。此外,调整动态磁盘时可能触发系统稳定性问题,需提前备份重要数据。
操作路径为:右键点击「此电脑」→「管理」→「磁盘管理」。右侧界面将可视化显示分区布局,用户可通过拖拽边界或右键菜单执行调整。
二、第三方分区工具的功能扩展
当原生工具无法满足需求时,第三方软件如EaseUS Partition Master、AOMEI Partition Assistant可提供更全面的解决方案。
此类工具支持无损调整分区大小、合并非相邻分区、转换主分区与逻辑分区等功能。部分软件还提供分区对齐、坏扇区检测等附加服务。以EaseUS为例,其「分区克隆」功能可在调整容量时同步迁移数据,避免手动复制的繁琐。
需注意的是,免费版通常限制单次操作次数或功能完整性,建议选择试用期完整的专业版本。操作前应关闭杀毒软件并创建系统还原点,防止误操作导致数据丢失。
三、命令行工具的进阶应用场景
DiskPart作为Windows内置的命令行工具,适合批量处理或远程操作场景。
通过输入「diskpart」启动命令提示符后,可依次执行「list disk」「select disk X」「clean」等指令清理分区表,或使用「resize」命令精确调整分区容量。例如,将D盘缩小50GB的命令序列为:
select volume D
extend size=50GB该方式的优势在于自动化脚本支持,但要求用户熟悉磁盘编号规则与命令参数,操作失误可能导致数据不可逆损失。
四、存储空间管理的动态分配机制
Windows 10的「存储空间管理」功能可将多个物理分区合并为虚拟存储池,实现弹性容量分配。
创建存储池时,需至少选择两个不同物理分区(如C盘与D盘),系统将自动划分4KB对齐的簇并启用ReFS文件系统。用户可后续添加新磁盘扩展池容量,或设置薄 provisioning模式提升空间利用率。该方案特别适合多硬盘环境,但会牺牲单个分区的独立性,且删除存储池将清除所有数据。
管理界面位于「设置」→「系统」→「存储」→「管理存储空间」,支持设置自动备份频率与冗余级别。
五、GPT与MBR分区格式的影响
磁盘分区格式直接影响调整工具的兼容性。MBR(主引导记录)最大支持2TB分区且兼容旧系统,而GPT(GUID分区表)支持超大容量并启用UEFI启动。
调整GPT分区时需确保工具支持UEFI模式,否则可能破坏引导记录。例如,某些PE系统默认使用MBR模式启动,导致GPT磁盘无法识别。建议优先使用原生工具或明确标注支持GPT的第三方软件。
通过「磁盘管理」可查看分区格式:右键点击分区→「属性」→「硬件」选项卡中显示「磁盘类型」。转换格式需备份全部数据,因两种格式的主分区数量上限不同(MBR为4个,GPT为128个)。
六、动态磁盘与基本磁盘的调整差异
动态磁盘允许跨分区扩展卷,但需付出性能损耗与兼容性代价。
将基本磁盘转换为动态磁盘后(通过「磁盘管理」右键菜单),可创建跨区卷(Spanned Volume)或带奇偶校验的RAID-5卷。此类分区调整时需保持所有成员盘在线,且无法被Linux系统识别。删除动态卷将导致数据永久丢失,建议提前使用「镜像卷」(Mirrored Volume)备份关键数据。
对比而言,基本磁盘的调整更为安全,但受限于单分区扩展规则。动态磁盘更适合企业级多盘冗余场景,普通用户慎用。
七、数据迁移与备份策略
无论采用何种分区调整方法,数据安全始终是核心考量。
推荐优先使用系统自带的「文件历史记录」或「备份与还原」功能创建完整备份。第三方工具如Acronis True Image支持增量备份与系统恢复,但需付费解锁高级功能。对于SSD用户,迁移前后建议使用CrystalDiskInfo检查健康状态,避免因频繁写入加速老化。
若仅需迁移特定文件夹,可借助Robocopy命令行工具实现权限保留复制,例如:
robocopy "C:Source" "D:Destination" /MIR /COPYALL该指令将递归复制所有子目录并保持NTFS权限,适用于程序安装目录的整体转移。
八、操作风险与应急处理方案
分区调整过程中可能遭遇断电、软件崩溃、引导记录损坏等突发问题。
预防措施包括:使用不间断电源(UPS)保障供电稳定;操作前禁用屏保与睡眠;创建系统修复U盘(通过「设置」→「更新与安全」→「恢复」)。若出现启动失败,可尝试以下步骤:
- 进入RE高级启动菜单,选择「疑难解答」→「自动修复」
- 使用「命令提示符」运行「bootrec /fixmbr」修复引导
- 通过「磁盘管理」重新分配驱动器号
极端情况下需使用TestDisk等工具重建分区表,但此类操作仅限数据已备份且无其他解决方案时采用。
主流分区调整方案深度对比
| 对比维度 | 系统原生工具 | 第三方工具 | 命令行工具 |
|---|---|---|---|
| 功能完整性 | 基础调整,无法合并非相邻分区 | 支持无损合并、转换分区类型 | 依赖命令组合,需手动处理数据迁移 |
| 学习成本 | 低,图形化操作 | 中,需理解专业术语 | 高,需记忆复杂指令 |
| 数据安全性 | 中等,无实时备份机制 | 高,支持操作前预览与撤销 | 低,单步错误即可能导致数据丢失 |
| 方案类型 | 存储空间管理 | 动态磁盘 | GPT转换 |
|---|---|---|---|
| 适用场景 | 多硬盘弹性扩容 | 企业级冗余存储 | 超大容量分区管理 |
| 性能影响 | 轻微IO开销 | 显著写入延迟 | 无明显影响 |
| 兼容性 | 仅限Windows 10/11 | 不支持Linux系统 | 支持UEFI启动 |
| 风险等级 | 操作复杂度 | 恢复难度 | 典型工具代表 |
|---|---|---|---|
| 低 | 极简易 | 高(依赖系统还原) | 磁盘管理(Microsoft) |
| 中 | 中等 | 中(支持回滚) | EaseUS Partition Master |
| 高 | 复杂 | 低(需手动修复) | DiskPart |
通过上述多维度分析可知,Windows 10硬盘空间重分配需根据实际需求选择工具与策略。对于普通用户,系统原生工具足以应对常规调整;若涉及复杂分区布局或数据迁移,第三方软件是更稳妥的选择;技术爱好者可通过命令行实现精准控制,但需承担更高风险。无论采用何种方法,数据备份始终是不可逾越的底线——建议始终遵循「调整前备份-操作中监控-完成后验证」的三步原则。
在实践过程中,还需关注硬盘健康状态与文件系统特性。例如,机械硬盘频繁调整分区可能加速磁头磨损,而TRIM协议对SSD的优化可能因分区变更被部分中断。未来随着云存储与容器技术的普及,本地分区调整的需求或逐渐减弱,但在当前阶段,掌握科学的硬盘管理技能仍是提升数字生活质量的重要一环。
最终,用户应在风险承受力、操作熟练度与功能需求间找到平衡点。无论是通过图形界面点点鼠标,还是编写批处理脚本,核心目标始终是让存储资源发挥最大效用,同时为数据安全筑起坚实防线。














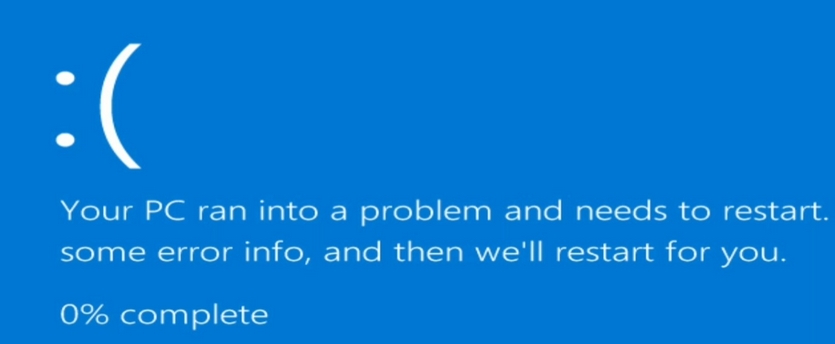


发表评论