Windows 7作为经典的操作系统,其区域截屏功能虽不如现代系统丰富,但仍可通过多种方式实现精准捕捉。用户既可通过内置工具快速完成基础操作,也可借助第三方软件或脚本实现高级需求。本文将从工具特性、操作效率、功能扩展性等维度,全面剖析Windows 7区域截屏的实现路径,并通过深度对比揭示不同方案的适用场景。

一、系统自带截图工具的核心功能
Windows 7内置的"截图工具"是区域截屏的基础方案。该工具支持矩形、自由形、窗口等多种捕捉模式,其中"任意格式截图"功能可满足不规则区域选取需求。用户需通过Start菜单启动程序,点击"新建"按钮后鼠标指针变为十字准星,此时拖动即可框选目标区域。
该工具提供基础注释功能,允许使用荧光笔、橡皮擦等工具对截图进行简单标注。保存格式支持PNG、JPEG、GIF等常见类型,但缺乏自动保存或云端同步等进阶功能。对于常规办公需求,此工具无需额外安装,但操作流程相对繁琐。
二、Print Screen键的进阶应用
键盘组合键Alt+PrtScn可实现活动窗口截取,而Ctrl+PrtScn则捕获整个屏幕。这两种方式生成的截图会暂存于剪贴板,需配合图像处理软件(如Paint)粘贴保存。若需直接保存文件,可使用Win+PrtScn组合键(需系统支持),该快捷键会将截图自动存储至"音乐"文件夹。
此类方法优势在于快捷键操作迅速,但存在明显局限:无法自定义区域范围,且保存路径固定。对于需要频繁截取全屏或窗口的用户较为高效,但对精准区域捕捉需求适配度较低。
三、第三方软件的功能突破
专业截图软件如Snagit、FastStone Capture等,在Windows 7环境下可提供更强大的区域截屏能力。这类工具通常支持:
- 多形态区域选择(矩形/椭圆/多边形/自由手绘)
- 延迟计时拍摄与自动滚动截屏
- OCR文字识别与图像编辑集成
- 自定义保存路径与命名规则
以FastStone Capture为例,其"Capture Region"模式允许通过鼠标拖拽或数值输入精确控制截取范围,同时支持F2键快速启动截屏。此类软件虽需安装,但能显著提升工作效率,特别适合设计、开发等专业场景。
四、命令行工具的自动化方案
通过NirCmd、Sysinternals Suite等命令行工具,可实现批量化区域截屏。例如使用NirCmd的savescreenshot命令,配合坐标参数可精确截取指定区域:
nircmd savescreenshot "D:screen.png" 100 200 800 600其中后四个参数分别代表截图左上角坐标(X=100,Y=200)及宽度、高度。此类方法适合需要定时监控或自动化采集的场景,但需要一定的命令行操作基础。
五、浏览器扩展的特殊适配
在IE9/10等兼容Windows 7的浏览器中,FireShot、Awesome Screenshot等扩展可实现网页区域截取。这类工具通常集成:
- 可见区域/全页截取切换
- 箭头标注与马赛克处理
- 直接保存为PDF文档
使用时需注意浏览器兼容性问题,部分现代扩展可能因Flash插件缺失导致功能受限。对于网页内容存档需求,此类方案比系统工具更专业。
六、QQ/微信集成功能的便捷性
即时通讯工具普遍内置截图功能。以QQ为例,快捷键Ctrl+Alt+A调出截屏界面后,鼠标拖动即可选取区域。其特色功能包括:
- 智能识别窗口边界自动吸附
- 截图即时编辑(文字添加/高亮标注)
- Ctrl+Alt+S保存为本地文件
此类工具优势在于操作简单且支持即时分享,但依赖软件运行状态,且默认保存路径较深(通常位于QQ安装目录)。对于非专业用户而言,这是最易上手的方案之一。
七、AutoHotkey脚本的定制化实现
通过编写AutoHotkey脚本,可创建个性化截屏热键。示例脚本如下:
^!s:: ; Ctrl+Alt+S 触发
ClipSaved := False
Send, {PrintScreen}
MsgBox, 截图已保存至剪贴板,是否保存为文件?, , YesNo, No, No,, Yes
if (ErrorLevel = 1) {
FileSaveDialog, FilePath, bmp, 截图文件, C:
If FilePath {
ClipboardImage := ClipboardAll()
FileDelete, %FilePath%
FileAppend, %ClipboardImage%, %FilePath%
}
}
return该脚本将Ctrl+Alt+S设置为启动热键,自动保存截图到指定路径。高级用户可通过修改坐标参数或添加图像处理指令,实现完全定制化的区域截取。
八、特殊场景解决方案
针对高分辨率屏幕或多显示器环境,需注意以下问题:
- 使用Win+Shift+C组合键可调用系统颜色选择器,辅助定位截取区域
- 在虚拟机环境中,建议使用VMware Tools增强截屏兼容性
- 游戏内截屏需通过Fraps等专用工具实现
对于包含动态元素的区域(如视频播放窗口),可采用HyperSnap等支持多帧连拍的工具,但需注意Windows 7对DirectX 10以上应用的部分限制。
| 对比维度 | 系统工具 | 第三方软件 | 命令行工具 |
|---|---|---|---|
| 操作复杂度 | ★☆☆☆☆ | ★★☆☆☆ | ★★★★☆ |
| 功能扩展性 | 基础标注/格式转换 | 滚动截屏/OCR识别 | 批量处理/自动化 |
| 学习成本 | 低(无需安装) | 中(需熟悉界面) | 高(需掌握命令) |
| 快捷键方案 | QQ/微信 | 浏览器扩展 | AutoHotkey |
|---|---|---|---|
| 启动速度 | 即时响应 | 需加载扩展 | 依赖脚本效率 |
| 编辑能力 | 基础标注 | 高级处理 | 自定义逻辑 |
| 依赖条件 | 软件运行状态 | 浏览器内核 | 脚本挂载 |
| 专业需求 | Snagit | FastStone | NirCmd |
|---|---|---|---|
| UI设计 | 矢量绘图标注 | 像素尺规测量 | - |
| 编程调试 | 代码高亮截取 | - | 日志自动记录 |
| 教学演示 | 动画GIF生成 | 白板批注 | - |
技术演进与系统局限性
Windows 7的图形子系统基于DirectX 10.1架构,这限制了部分现代截屏工具的特效实现。例如毛玻璃效果、多显示器3D渲染等高级特性在该系统中难以完美呈现。此外,NTFS文件系统的权限管理可能导致某些保存路径出现访问异常,建议将截图存储于"图片"库或桌面等公共目录。
在驱动兼容性方面,老旧显卡可能无法支持硬件加速的图像处理,此时应优先选择轻量级工具。对于使用Aero主题的系统,需注意截取透明窗体时可能出现的渲染偏差,可通过关闭主题效果提升截图准确性。
数据安全与隐私保护
区域截屏涉及屏幕内容抓取,需防范以下风险:
- 敏感信息残留:关闭包含密码的窗口后再截屏
- 云存储同步:谨慎开启第三方软件的自动上传功能
- 临时文件泄露:定期清理剪贴板缓存数据
企业环境下建议使用Snagit等支持加密存储的专业工具,个人用户可通过BitLocker加密磁盘提升安全性。对于包含商业机密的截图,应采用PDF密码保护或水印嵌入等防护措施。
性能优化策略
高频次截屏可能引发系统资源占用问题,可通过以下方式优化:
- 禁用开机自启:关闭第三方软件的驻留服务
- 调整缓存设置:将临时文件存储于内存盘
- 进程优先级管理:对截屏工具设置低优先级
在使用虚拟机或远程桌面时,建议关闭主机的Aero效果以降低图形处理负载。对于4K分辨率屏幕,可适当缩小截取区域或启用系统性能最佳模式。
未来替代方案展望
随着操作系统升级,Windows 10/11引入的Snip & Sketch工具已实现更智能的区域选取和云端同步。但对于仍需维护Windows 7系统的用户,掌握上述多元方案仍具现实意义。值得注意的是,部分现代工具如ShareX虽功能强大,但其系统兼容性可能受.NET Framework版本限制,部署前需确认环境依赖。
在云计算普及的背景下,基于Web的截屏服务(如Browsershots)逐渐兴起,这类方案通过远程执行解决本地性能瓶颈,但需注意网络传输中的隐私泄露风险。对于Windows 7用户,选择本地化解决方案仍是更安全可靠的选择。
综上所述,Windows 7的区域截屏虽受系统架构限制,但通过合理选择工具和方法,仍能满足从日常办公到专业设计的多层次需求。用户应根据具体场景权衡操作便捷性、功能完整性和系统资源消耗,建立适合自己的截屏工作流。随着技术迭代,建议逐步向现代系统迁移以获得更优体验,但在现有环境下,充分挖掘经典系统的潜在价值仍是提升数字生产力的关键。















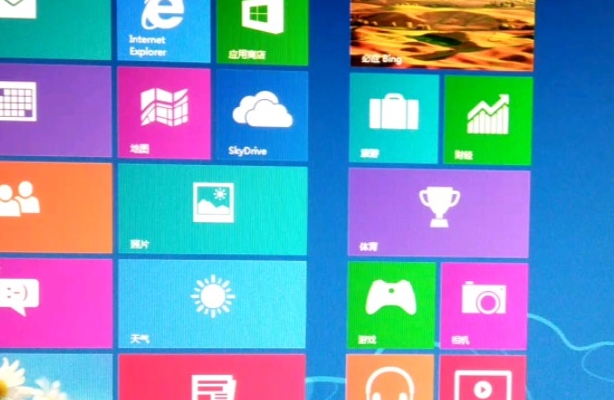


发表评论