Windows 11作为微软新一代操作系统,其下载与安装流程较前代系统有显著变化。用户需通过官方渠道或合作平台获取安装介质,同时需满足硬件兼容性要求。下载过程中涉及多种途径选择,包括直接升级、ISO镜像制作及第三方平台分发等。值得注意的是,微软对TPM 2.0安全模块和CPU内核的强制要求,使得部分老旧设备无法直接升级。此外,不同版本(如家庭版、专业版、企业版)的下载渠道和激活方式存在差异,用户需根据自身需求谨慎选择。数据备份、驱动兼容性检查、存储空间预留等前置准备工作,直接影响安装成功率与系统稳定性。
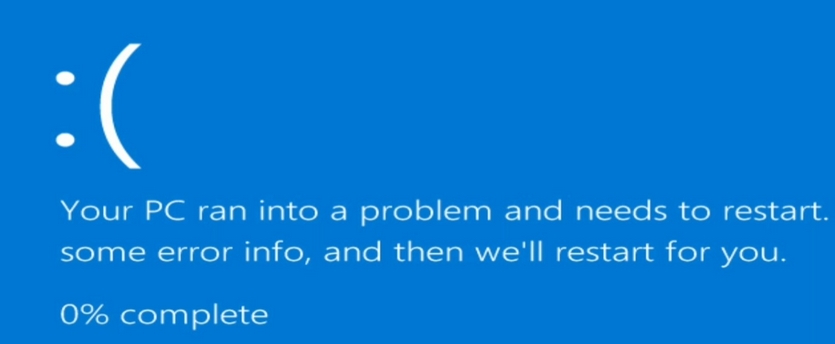
一、官方渠道下载流程
微软官方提供两种主要下载方式:Windows Update升级和ISO镜像下载。通过设置→Windows Update→高级选项可检查系统兼容性,符合条件者可直接接收推送。若需纯净安装,需访问微软官网下载页面,选择对应版本生成ISO文件。此过程需登录微软账户,推荐使用Media Creation Tool工具制作启动U盘,支持USB-HDD/VHDX双模式。
二、硬件兼容性要求
| 项目 | 最低要求 | 推荐配置 |
|---|---|---|
| 处理器 | 1GHz以上64位 | 双核及以上 |
| 内存 | 4GB | 8GB+ |
| 存储空间 | 64GB | 128GB NVMe |
| 显卡 | DirectX12兼容 | 独立显卡+WDDM2.x驱动 |
| TPM版本 | 2.0 | 2.0+安全启动 |
三、多版本获取途径对比
| 版本类型 | 获取渠道 | 激活方式 | 功能限制 |
|---|---|---|---|
| 家庭版 | 微软商店/官网 | 数字许可证 | 缺失域加入功能 |
| 专业版 | Volume Licensing Service | 密钥激活 | 支持BitLocker加密 |
| 企业版 | 批量授权中心 | KMS激活 | 长期服务通道 |
四、第三方平台风险分析
非官方渠道存在多重隐患:
- 篡改版ISO可能植入恶意软件
- 破解版本存在数字签名验证失效风险
- 非正规密钥激活可能导致功能受限
五、安装介质制作要点
使用Media Creation Tool时需注意:
- 选择"为另一台电脑创建安装介质"
- U盘需格式化为FAT32(小于4GB)或NTFS(大于4GB)
- UEFI启动需启用GPT分区格式
六、数据迁移与备份策略
| 数据类型 | 推荐方案 | 注意事项 |
|---|---|---|
| 个人文件 | OneDrive同步 | 需确认云端空间充足 |
| 应用程序 | PCmover工具 | 部分软件需重新激活 |
| 系统设置 | Windows Transfer工具 | 仅支持同架构迁移 |
七、特殊场景解决方案
针对TPM 2.0不兼容问题,可通过固件升级或物理禁用安全模块绕过检测。对于CPU不符合要求的设备,可尝试修改注册表标记(存在稳定性风险)。多语言环境用户需在安装前设置区域与语言选项,避免后续本地化异常。
八、版本回退与系统恢复
升级后10天内支持回退至原系统,需通过设置→恢复选项操作。创建系统还原点时应选择自定义大小(建议500MB以上)。遇到驱动问题可进入WinRE环境使用系统映像修复功能。重大故障时,UUP Dump工具可提取原始ESD文件进行修复。
Windows 11的下载安装涉及复杂的技术流程与决策判断。用户需首先通过PC健康检查工具评估硬件兼容性,特别注意TPM 2.0与Secure Boot的强制要求可能影响老旧设备。官方渠道虽安全可靠,但需应对地区性服务限制与网络带宽压力。第三方平台虽提供便利,却暗藏安全风险与版本混淆问题。建议技术型用户采用ISO镜像制作安装介质,普通用户优先使用Windows Update升级。数据备份方面,除常规文件外,浏览器证书、邮件账户配置等隐性数据更需重点关注。安装过程中需警惕驱动版本冲突,建议提前访问设备制造商官网下载最新WHQL认证驱动。对于企业用户,应通过WSUS或SCCM进行批量部署,并严格测试应用兼容性。系统激活环节需区分数字许可与密钥激活的差异,教育版用户应注意许可证绑定规则。最终,无论选择何种安装方式,保持系统更新与安全软件联动,才是保障长期稳定运行的关键。














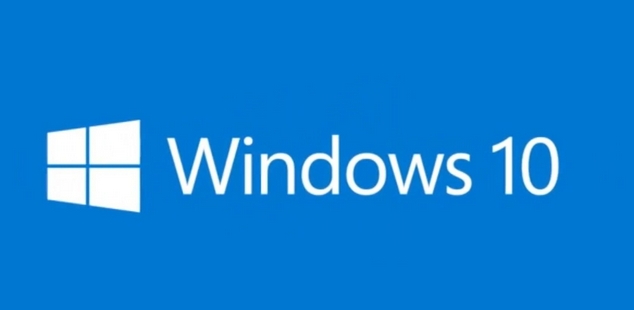
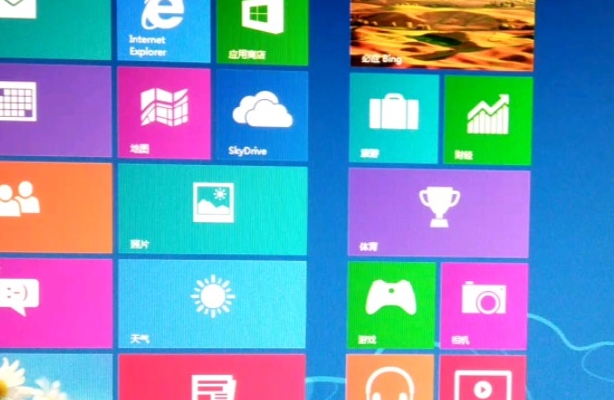


发表评论