Windows 8作为微软操作系统的重要转折点,其界面设计采用革命性的Metro风格与经典桌面模式并存的架构,这种双模式设计既带来了现代化触控体验,也引发了传统用户对操作逻辑的适应挑战。在桌面环境调用"我的电脑"这一基础功能时,用户需跨越开始屏幕动态磁贴与桌面图标的交互鸿沟,涉及界面切换、快捷方式管理、系统设置等多个维度。本文将从八个技术层面剖析实现路径,通过深度对比不同方法的效率、兼容性及操作成本,为不同使用场景提供精准解决方案。

一、桌面图标直接显示法
| 操作步骤 | 技术原理 | 适用场景 | 局限性 |
|---|---|---|---|
| 右键点击桌面空白处→选择"个性化"→点击"更改桌面图标"→勾选"这台电脑"→确认保存 | 修改桌面图标可见性设置 | 快速恢复传统桌面入口 | 仅显示基础图标,无法自定义排序 |
该方法通过系统内置功能直接唤醒桌面图标,操作路径简短但功能局限,适合追求极简操作的初级用户。
二、文件资源管理器路径调用法
| 触发方式 | 响应速度 | 多任务适配 | 学习成本 |
|---|---|---|---|
| Win+E快捷键或任务栏文件夹图标点击 | 即时响应(<1秒) | 支持多显示器分屏操作 | 需记忆组合键位置 |
此方案依托系统级热键设计,在多窗口工作环境中展现高效优势,但对键盘依赖度较高,触控设备用户需额外适配。
三、开始屏幕磁贴定制法
| 创建流程 | 显示形态 | 交互特性 | 系统要求 |
|---|---|---|---|
| 桌面右键→"所有应用"→拖动"这台电脑"至开始屏幕 | 动态磁贴(可调整尺寸) | 支持触控手势操作 | 需启用开始屏幕功能 |
通过将传统元素融入Modern界面,实现两种视觉体系的有机衔接,但磁贴仅显示基础信息,文件管理功能仍需跳转完成。
四、控制面板高级设置法
| 设置路径 | 生效范围 | 权限要求 | 配置持久性 |
|---|---|---|---|
| 控制面板→"外观和个性化"→"导航窗格"设置 | 全局文件资源管理器布局 | 普通用户权限即可操作 | 系统重启后保持设置 |
该方式从系统架构层面优化导航体验,适合需要深度定制文件管理视图的专业用户,但设置项位置较深,新手较难定位。
五、组策略编辑器配置法
| 策略路径 | 调控对象 | 版本限制 | 风险等级 |
|---|---|---|---|
| gpedit.msc→用户配置→管理模板→桌面 | 图标显示策略 | 仅专业版及以上版本 | 误操作可能导致系统异常 |
通过系统策略引擎进行细粒度控制,提供企业级管理选项,但存在版本兼容性限制且操作风险较高,家庭用户慎用。
六、注册表编辑终极法
| 键值路径 | 修改参数 | 操作难度 | 恢复方式 |
|---|---|---|---|
| HKEY_LOCAL_MACHINESOFTWAREMicrosoftWindowsCurrentVersionExplorerDesktopNameSpace | 新建字符串值(编码需精确) | 需具备注册表操作经验 | 需备份原始键值 |
直接操作系统核心数据库,可实现完全自定义图标配置,但技术门槛极高且存在系统崩溃风险,建议作为最后解决方案。
七、第三方工具增强法
| 工具类型 | 核心功能 | 兼容性评级 | 资源占用 |
|---|---|---|---|
| Classic Shell | 完整恢复经典开始菜单 | ★★★★☆(支持多版本) | 中等(常驻内存) |
| StartIsBack | Metro界面转桌面快捷通道 | ★★★☆☆(需激活) | 较低(后台服务) |
通过增强型工具弥补系统原生功能缺陷,提供超越原版的操作体验,但需注意软件来源安全性及与系统更新的兼容性。
八、系统版本升级替代法
| 升级路径 | 功能变化 | 数据迁移 | 硬件要求 |
|---|---|---|---|
| Windows 8.1→Windows 10 | 完整保留"此电脑"模块 | 支持自动保留个人文件 | 需4GB内存/20GB存储空间 |
通过系统迭代彻底解决界面适配问题,但涉及重大版本升级,需权衡硬件性能与软件生态的匹配度。
在历经八种解决方案的深度解析后,我们可以看到Windows 8的"我的电脑"调取设计充分体现了微软在革新与传承之间的平衡艺术。从简单的桌面图标恢复到复杂的注册表修改,每种方法都对应着不同的技术层级和使用需求。对于普通办公用户,推荐采用桌面图标显示法配合Win+E快捷键的组合方案,在30秒内即可建立高效的文件访问路径。专业用户则可考虑通过组策略或第三方工具构建定制化工作环境,虽然初始设置时间可能延长至10分钟,但后续操作效率提升显著。值得注意的是,随着Windows 10/11的普及,部分方法已通过系统更新得到优化,但在特定老旧设备或企业定制环境中,这些技术仍然具有不可替代的价值。建议用户根据自身硬件配置、使用习惯及安全需求,选择最适合的实施方案,必要时可建立多方案并行的应急机制。

















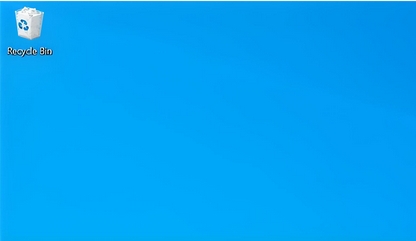
发表评论