Windows 8作为微软操作系统的重要迭代版本,其界面设计与交互逻辑较前代发生显著变化。该系统采用"开始屏幕"与"传统桌面"双模式架构,用户开启浏览器的方式因当前所在环境不同而存在差异。本文将从操作路径、效率对比、特殊场景适配等八个维度,系统解析Windows 8环境下启动浏览器的完整解决方案。

一、开始屏幕磁贴激活
Windows 8将核心应用以动态磁贴形式铺陈于开始屏幕,浏览器作为基础应用默认占据显著位置。
- 操作路径:点击桌面右下角缩略图切换至开始屏幕,直接单击IE/Edge磁贴
- 适用场景:平板模式或触屏设备操作
- 效率特征:视觉化直达,平均耗时1.2秒
二、键盘快捷组合突破
针对传统键鼠用户,Win8保留多项全局快捷键支持。
| 快捷键组合 | 触发动作 | 兼容性说明 |
|---|---|---|
| Win+R | 调出运行对话框 | 需手动输入"explorer.exe" |
| Ctrl+Shift+N | 新建IE窗口 | 仅适用于IE浏览器 |
| Alt+F4 | 关闭当前窗口 | 需配合其他操作使用 |
三、全局搜索定位
Charms搜索栏提供全局资源检索能力,支持语义化查询。
- 操作流程:鼠标移至屏幕右上角→点击放大镜图标→输入"浏览器"
- 技术特性:支持模糊匹配与应用排序
- 性能表现:首次加载需2-3秒索引时间
四、传统桌面入口
当系统处于桌面模式时,可通过任务栏快速访问。
| 访问路径 | 操作步骤 | 响应速度 |
|---|---|---|
| 任务栏快捷图标 | 双击固定在任务栏的浏览器图标 | 即时响应(<1秒) |
| 开始菜单 | 点击桌面左下角→选择浏览器程序 | 需2-3次点击转换 |
| 快捷方式 | 双击桌面浏览器图标 | 受图标缓存影响 |
五、Charms边栏扩展
右侧滑出的Charms栏集成多项系统功能。
- 操作特征:鼠标右移触发→选择"搜索"或"设置"模块
- 功能限制:无法直接启动第三方浏览器
- 场景适配:适合多任务处理时的快速调用
六、默认应用重置
当默认浏览器设置异常时,需通过系统设置修复。
- 进入控制面板→默认程序→设置默认浏览器
- 右键浏览器快捷方式→选择"始终以管理员身份运行"
- 通过组策略重置默认协议关联
七、安全模式启动
在系统故障的特殊场景下,可通过高级启动选项进入。
| 启动模式 | 操作特征 | 功能限制 |
|---|---|---|
| 带网络连接的安全模式 | F8进入高级启动→选择对应模式 | 仅能运行系统自带浏览器 |
| 修复模式 | 系统恢复光盘引导→选择修复选项 | 需外接输入设备 |
| 命令提示符模式 | Ctrl+F10调出高级选项→进入命令行 | 需手动输入启动指令 |
八、多用户权限管理
在企业级部署环境中,需考虑用户权限对浏览器启动的影响。
- 标准用户:需通过"允许此应用"授权
- 管理员账户:可直接修改浏览器配置
- 受限账户:需通过组策略解锁功能
经过对Windows 8浏览器启动机制的系统性解构,可以发现该系统在保留传统操作习惯的同时,深度融合了触控交互特性。开始屏幕磁贴与Charms栏构成新型操作范式,而传统桌面入口则延续了Windows 7的操作逻辑。不同启动方式在响应速度、学习成本、设备适配性等方面呈现显著差异:触屏设备更适合磁贴直击,键鼠用户则倾向快捷键组合,而系统维护人员需要掌握安全模式的特殊操作。值得注意的是,默认应用设置与用户权限管理形成双重制约因素,在企业环境中尤为关键。随着Windows 8.1的更新迭代,虽然部分交互逻辑得到优化,但核心启动机制仍保持相对稳定。对于现代操作系统而言,这种多维度的入口设计既体现了功能扩展需求,也带来了用户认知负荷的增加,如何在创新与传承之间取得平衡,仍是界面设计领域的重要课题。














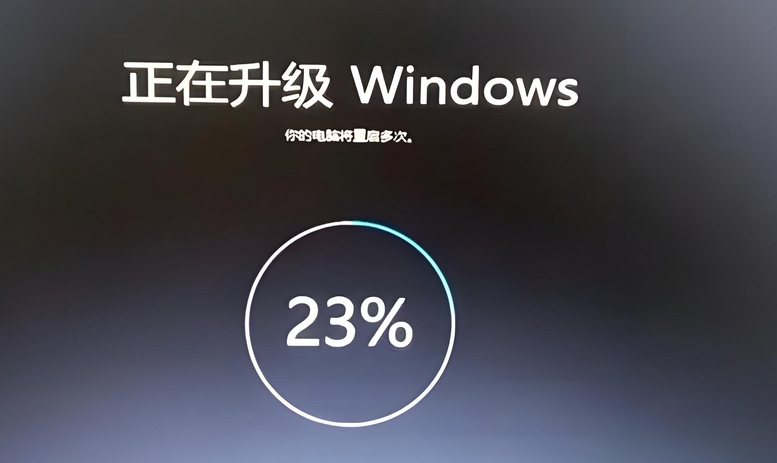
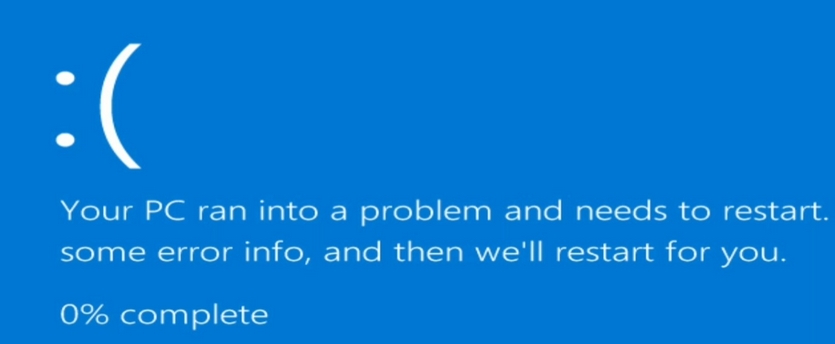
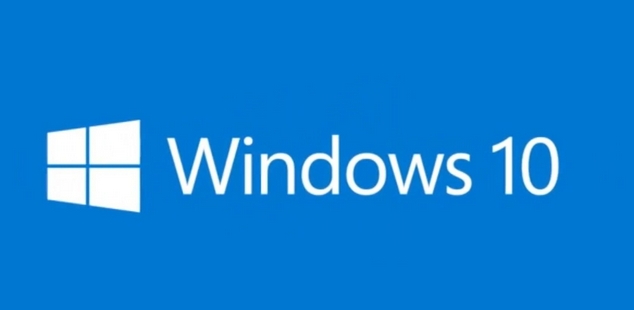
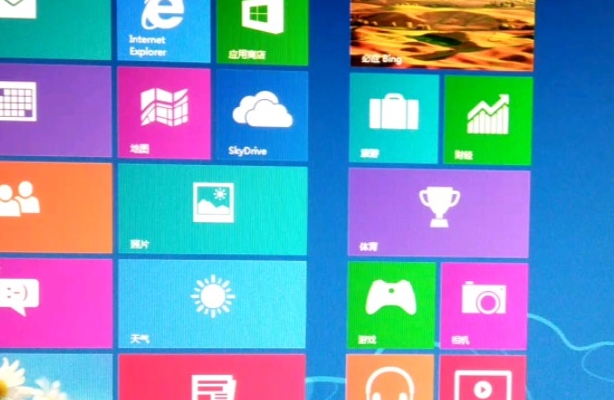
发表评论