Windows 7作为微软经典操作系统之一,其安全模式(Safe Mode)是解决系统故障、修复驱动问题或排查恶意软件的重要工具。安全模式通过限制系统加载项,仅启动核心服务和基础驱动,为用户提供最小化系统环境。进入安全模式的方法多样,涵盖开机按键、系统配置、安装介质等多种途径,不同场景下需选择适配方案。例如,F8快捷键适用于多数正常启动的系统,而系统配置实用程序(msconfig)则适合需长期启用安全模式的场景。此外,安装光盘或U盘引导、高级启动菜单等备用方案,为无法正常登录系统的用户提供了补救措施。本文将从操作流程、适用场景、技术原理等八个维度,全面解析Windows 7进入安全模式的实践逻辑与注意事项。
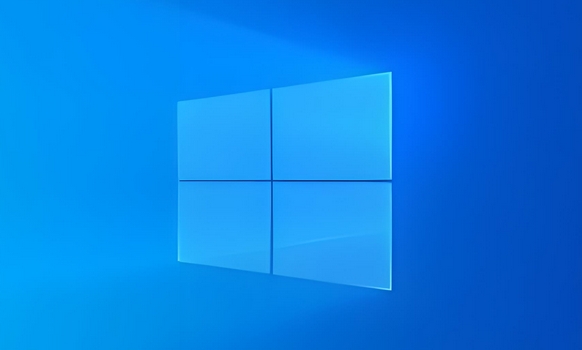
一、F8快捷键引导法
操作流程与技术原理
F8快捷键是Windows 7默认的快速进入安全模式的方式,其核心原理是通过中断系统启动流程,触发高级启动选项菜单。
- 1. 重启计算机,在BIOS自检完成后、系统徽标出现前连续按下F8键。
- 2. 在弹出的“高级启动选项”界面中,使用方向键选择“安全模式”或“带网络连接的安全模式”。
- 3. 若需修复驱动或解除锁定,可选择“启用低分辨率视频”或“带命令提示符的安全模式”。
该方法依赖系统引导阶段的键盘响应,若错过按键时机,需重启重试。部分UEFI固件或快速启动设置可能影响F8的有效性,需在BIOS中禁用快速启动(Fast Boot)功能。
二、系统配置实用程序(msconfig)
长期启用与配置管理
通过系统配置工具可预设安全模式启动,适合需频繁调试或排查问题的场景。
- 1. 在正常系统下,按Win+R键打开运行对话框,输入“msconfig”并回车。
- 2. 切换至“引导”选项卡,勾选“安全引导”并选择模式类型(如最小化、网络等)。
- 3. 点击“确定”后重启,系统将自动进入安全模式。
此方法需注意取消勾选“安全引导”后方可恢复正常启动。若系统已损坏无法登录,则无法通过此方式操作。
三、安装介质引导法
系统崩溃时的补救方案
当系统无法正常启动时,可通过Windows 7安装光盘或U盘强制进入修复模式。
| 步骤 | 操作说明 | 技术作用 |
|---|---|---|
| 1. 插入安装介质 | 将刻录好的Windows 7光盘或制作好的U盘插入电脑 | 提供外部引导源,绕过损坏的系统分区 |
| 2. 设置启动顺序 | 重启时进入BIOS,将光驱/U盘设为第一启动项 | 优先加载安装介质,避免直接启动本地系统 |
| 3. 选择修复选项 | 在安装界面点击“修复计算机”→“高级选项”→“安全模式” | 通过系统恢复环境加载安全模式 |
该方法适用于系统文件严重损坏或用户账户被锁定的场景,但需提前准备安装介质。
四、高级启动菜单(修复计算机)
基于系统恢复环境的快速入口
通过系统自带的“修复计算机”功能,可间接进入安全模式,无需外部介质。
- 1. 开机后长按F8键,选择“修复计算机”(若F8无效,需通过安装介质引导)。
- 2. 在“系统恢复选项”界面选择“启动修复”或“命令提示符”。
- 3. 输入“bcdedit /safemode”命令并重启,强制启用安全模式。
此方法依赖系统保留分区的完整性,若分区损坏或被格式化,则无法使用。
五、注册表修改法
隐蔽性配置与风险提示
通过修改注册表键值,可设定系统默认以安全模式启动,但操作风险较高。
| 操作步骤 | 路径与键值 | 效果说明 |
|---|---|---|
| 1. 打开注册表编辑器 | 按Win+R输入“regedit”,定位至HKEY_LOCAL_MACHINESYSTEMCurrentControlSetControlSafeBoot |
管理安全模式启动配置 |
| 2. 修改键值 | 在“Minimal”或“Network”项下新建字符串值,命名为系统启动项 | 指定安全模式类型(最小化/带网络) |
| 3. 重启生效 | 设置完成后重启,系统自动进入安全模式 | 需谨慎操作,错误修改可能导致系统无法启动 |
此方法不建议普通用户使用,若注册表被破坏,可能直接导致系统瘫痪。
六、命令提示符强制启动
应急场景下的快速干预
在系统崩溃无法进入桌面时,可通过命令行强制加载安全模式。
- 1. 进入WinRE(Windows恢复环境),选择“命令提示符”。
- 2. 输入指令:
bcdedit /copy {current} /d "Safe Mode"(复制当前启动配置)。 - 3. 修改新引导项:
bcdedit /safemode {新GUID}。 - 4. 重启后选择新增的引导项即可进入安全模式。
该方法需熟悉BCEdit命令语法,且操作后需删除临时引导项以避免干扰正常启动。
七、第三方工具辅助法
工具依赖与兼容性问题
部分PE启动盘(如Hiren's BootCD)或系统修复工具(如EasyBCD)可简化安全模式进入流程。
| 工具类型 | 操作优势 | 潜在缺陷 |
|---|---|---|
| PE启动盘 | 集成多种修复功能,支持GUI操作 | 需提前制作,部分工具含广告或捆绑软件 |
| 系统修复工具 | 自动化配置启动项,降低操作门槛 | 可能修改系统核心配置,存在兼容性风险 |
| 脚本工具 | 通过批处理文件直接调用安全模式 | 需手动编写代码,对普通用户不友好 |
第三方工具虽便捷,但可能引入额外风险,建议优先使用系统原生方案。
八、虚拟机与多系统环境特殊处理
虚拟化与多系统场景适配
在VMware、VirtualBox等虚拟机或多系统共存环境中,进入安全模式需额外设置。
- 1. 虚拟机场景:需在虚拟机设置中移除光驱或USB设备,避免引导冲突。
- 2. 多系统BOOTMGR管理:通过系统属性→“高级”→“启动和故障恢复”设置默认OS,并调整安全模式优先级。
- 3. Linux与Windows双系统:GRUB引导界面需选择Windows启动项,再按F8进入安全模式。
此类环境需注意启动顺序和引导管理器的配置,避免因多重引导导致安全模式加载失败。
安全模式应用与注意事项
核心功能与风险规避
安全模式主要用于卸载顽固驱动、清除病毒、修复系统文件等场景。使用时需注意以下几点:
- 网络访问限制:默认安全模式下无网络支持,需手动选择“带网络连接的安全模式”。
- 驱动加载策略:仅加载基础驱动(如鼠标、键盘、存储设备),第三方驱动会被禁用。
- 权限管理:管理员账户权限可能受限,部分操作需提升权限。
- 故障恢复:若安全模式无法解决问题,需尝试系统还原或重装。
此外,长期使用安全模式可能导致系统更新滞后或驱动不兼容,建议仅在必要时使用。
总结与实践建议
Windows 7安全模式的进入方法多样,用户需根据系统状态、操作目标及硬件环境选择最优方案。对于普通用户,F8快捷键和系统配置工具(msconfig)是最常用的方式;而在系统崩溃时,安装介质引导或命令行强制启动则为必要手段。无论采用何种方法,均需提前备份重要数据,避免因误操作导致数据丢失。此外,安全模式仅为临时性修复工具,若系统频繁出错,仍需从根本上排查硬件兼容性或软件冲突问题。通过合理运用上述方法,用户可在保障数据安全的前提下,高效解决Windows 7的系统故障。

















发表评论