在Windows 11操作系统中,屏保功能虽具有保护屏幕和节能的作用,但在某些特定场景下(如远程桌面连接、演示展示或长时间运行关键任务时),关闭屏保反而成为用户的核心需求。与传统Windows版本相比,Win11的设置逻辑进一步简化,但关闭屏保的路径仍存在多种实现方式,且不同方法在权限要求、生效范围、兼容性等方面存在显著差异。例如,通过系统设置直接关闭适用于大多数用户,而注册表或组策略修改则面向高级用户或企业环境。此外,第三方软件冲突、多显示器配置、笔记本与台式机的硬件差异等因素均可能影响操作结果。本文将从八个维度深入解析Win11关闭屏保的底层机制与操作实践,并通过横向对比揭示不同方法的适用边界。
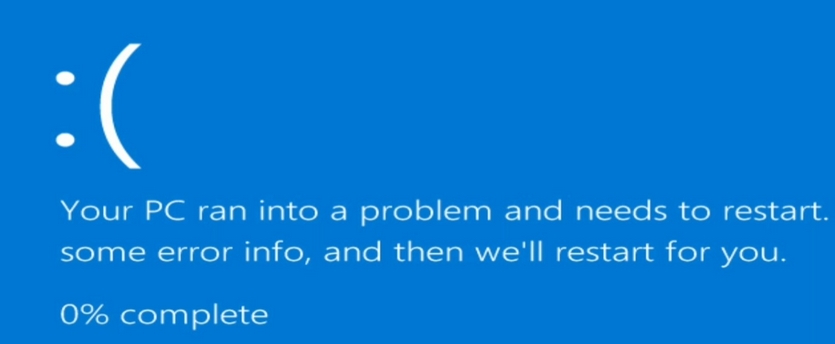
一、系统设置路径关闭屏保
基础操作与适用场景
Windows 11通过图形化界面提供最直接的屏保关闭方式,路径为:设置 → 个性化 → 锁屏界面 → 屏幕保护程序设置。在此界面中,可将“屏幕保护程序”选项改为“无”,并同步关闭“恢复时显示登录屏幕”以防止自动锁屏。
- 优势:无需管理员权限,操作步骤简单,支持多显示器统一设置
- 限制:若电脑加入域或启用企业策略,此设置可能被覆盖
二、注册表编辑强制关闭
进阶方法与风险提示
通过修改注册表键值可绕过系统设置限制,具体路径为:HKEY_LOCAL_MACHINESOFTWAREPoliciesMicrosoftWindowsControl PanelDesktop,新建或修改ScreenSaveActive值为0,并删除ScreenSaveTimeOut项。
| 操作维度 | 注册表修改 | 组策略调整 | 电源计划联动 |
|---|---|---|---|
| 生效速度 | 需重启资源管理器或注销后生效 | 即时生效(需刷新策略) | 依赖电源计划切换时机 |
| 权限要求 | 需管理员权限 | 需域管理员权限 | 普通用户可操作 |
| 覆盖优先级 | 高于系统设置 | 最高优先级 | 仅影响电源相关屏保触发 |
三、组策略管理器深度控制
企业级部署与策略冲突
在域环境下,可通过gpedit.msc进入本地组策略编辑器,导航至用户配置 → 管理模板 → 控制面板 → 个性化,强制启用“阻止更改屏幕保护程序”策略。此方法适合批量部署,但可能与本地设置产生冲突。
四、电源与睡眠计划关联
节能模式对屏保的影响
在设置 → 系统 → 电源 & 睡眠中,若将“睡眠”时间设置为“永不”,则屏保可能因系统休眠策略失效而自动停止。但此方法不直接关闭屏保,仅通过延长触发条件间接实现。
五、第三方软件干预机制
工具类软件与系统兼容性
部分工具(如CCleaner、DisplayFusion)提供屏保管理功能,但其原理多为修改系统设置或注册表。需注意软件更新可能导致配置重置,且与系统原生功能存在兼容性风险。
六、多显示器环境下的差异
主副屏同步与独立设置
若使用多显示器,需在屏幕保护程序设置中选择“更改此类显示器的设置”,逐一关闭所有显示器的屏保。未单独配置的副屏可能沿用主屏设置,导致关闭失败。
七、安全软件误判与异常处理
防火墙与杀毒软件干扰
部分安全软件可能将屏保关闭行为识别为潜在风险(如远程控制场景),需在防火墙或防护规则中添加白名单。建议临时禁用安全软件以验证问题根源。
八、笔记本与台式机的硬件适配
设备特性对操作的影响
笔记本电脑若启用“合盖不休眠”功能,屏保可能因盖子动作频繁触发而难以彻底关闭。需在电源设置 → 盖子关闭时的行为中调整为“无操作”。
综上所述,关闭Win11屏保需根据使用场景选择最优方案。普通用户优先通过系统设置完成,企业环境建议采用组策略统一管理,而高级用户可结合注册表与电源计划实现精细化控制。值得注意的是,屏保功能与系统安全、能耗管理深度耦合,盲目关闭可能引发隐私泄露(如公共场合屏幕内容暴露)或电池过度损耗。建议在关闭前评估实际需求,例如通过“仅当计算机空闲时启动屏保”等折中方案平衡安全性与便利性。此外,不同方法的优先级与覆盖关系需明确(如组策略>注册表>系统设置),避免配置冲突导致预期外结果。最终,用户应结合自身设备类型、网络环境及使用习惯,选择最稳定且风险可控的关闭路径。
















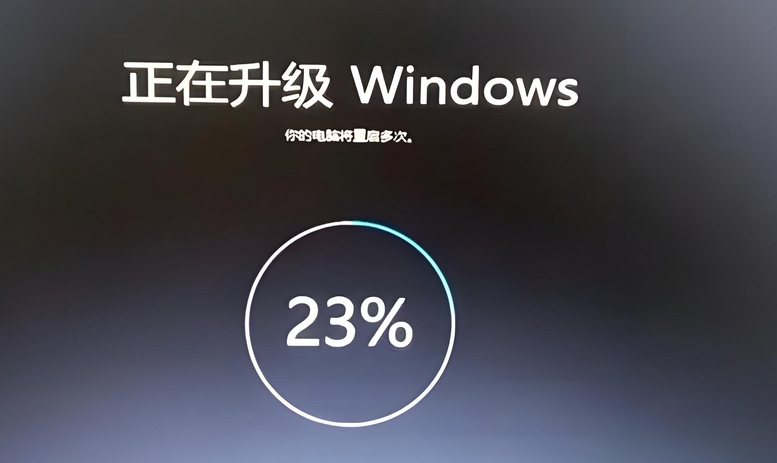

发表评论