在Windows 7操作系统中,截屏功能作为用户日常操作的重要辅助工具,其实现方式多样且各具特点。本文将围绕键盘快捷键、系统自带工具及第三方程序三大类截屏方法展开分析,重点探讨Print Screen键、Alt+Print Screen组合键与Windows截图工具的核心差异。从操作效率、输出质量、功能扩展性等维度来看,Print Screen键适合快速保存全屏画面但缺乏编辑能力;Alt+Print Screen精准捕捉活动窗口却存在粘贴限制;截图工具则提供基础编辑功能但操作流程相对复杂。用户需根据实际需求——如是否需要即时编辑、截取范围控制或多格式输出——选择最优方案。以下将从八个维度对三种方法进行系统性对比,并通过数据可视化呈现关键指标差异。

方法一:Print Screen键(PrtScn)全屏截取
该方法通过按下键盘右上角的PrtScn键实现全屏图像捕获,其核心特征表现为:
- 操作路径:单次按键即可完成截取,无需调用二级界面
- 输出形式:直接复制到剪贴板,需配合画图工具粘贴保存
- 文件格式:默认生成24位BMP位图,单帧文件通常超过1MB
| 评估维度 | PrtScn键 | Alt+PrtScn | 截图工具 |
|---|---|---|---|
| 操作步骤数 | 1步(按键+粘贴) | 1步(组合键+粘贴) | 3步(启动→捕捉→保存) |
| 输出灵活性 | 仅全屏 | 仅当前窗口 | 自定义区域/全屏/窗口 |
| 即时编辑 | 否(需第三方软件) | 否 | 是(基础标注功能) |
方法二:Alt+PrtScn组合键截取当前窗口
该方案通过Alt+PrtScn组合键实现精准窗口捕获,其技术特性包括:
- 激活条件:需存在明确活动窗口(非后台进程)
- 数据存储:采用临时内存映射技术,有效保存期限约90秒
- 兼容性限制:对DirectX全屏程序(如部分游戏)无效
| 核心参数 | PrtScn | Alt+PrtScn | 截图工具 |
|---|---|---|---|
| 图像分辨率 | 屏幕物理分辨率 | 窗口实际尺寸 | 用户自定义选区 |
| 颜色深度 | 24位真彩色 | 24位真彩色 | 可配置(默认24位) |
| 元数据保留 | 无 | 无 | 时间戳/基本EXIF |
方法三:Windows截图工具程序化截取
系统内置截图工具提供图形化操作界面,其技术架构包含:
- 启动方式:通过"开始菜单→附件"或运行snippingtool.exe
- 延迟捕捉:支持5秒倒计时定时拍摄
- 输出选项:可选保存为JPEG/PNG/GIF/HBITMAP格式
| 性能指标 | PrtScn | Alt+PrtScn | 截图工具 |
|---|---|---|---|
| 处理延迟 | ≈0.2秒 | ≈0.3秒 | ≈1.5秒(含启动时间) |
| 内存占用 | 0KB(无进程) | 0KB | 12MB(运行时) |
| 多屏支持 | 仅主屏 | 仅主屏 | 扩展屏可选 |
从技术实现原理分析,PrtScn键通过硬件中断直接调用GDI+接口,将显存数据打包存入剪贴板缓冲区;Alt+PrtScn则增加窗口句柄识别模块,通过GetForegroundWindow API获取顶层窗口坐标;截图工具采用User32库构建消息循环,配合定时器组件实现延迟拍摄。三者在资源消耗层面呈现明显梯度:纯键盘操作零进程占用,组合键增加少量系统调用,图形界面工具则需要持续运行独立进程。
在输出质量控制方面,BMP格式虽能完整保留原始像素信息,但未压缩特性导致存储效率低下。截图工具提供的JPEG/PNG选项通过有损压缩算法平衡画质与体积,其中PNG-24格式可在保持视觉无损的前提下将文件大小缩减至原BMP的1/3。对于需要长期归档的屏幕记录,建议优先选用带Alpha通道的PNG格式,既保留透明背景信息又便于后期合成处理。
特殊应用场景测试表明,当捕获包含视频播放器、3D游戏等GPU加速渲染内容时,PrtScn键可能产生画面撕裂或帧率不稳定现象。此时推荐使用截图工具的"延迟捕捉"功能,给予应用程序2-3秒的重绘缓冲时间。对于多显示器环境,需特别注意工具的屏幕识别逻辑:原生PrtScn键始终捕获主显示器内容,而截图工具可通过下拉菜单指定物理显示器编号。
在安全性与隐私保护维度,三种方法均未设置加密传输机制。当通过即时通讯工具传输包含敏感信息的截屏时,建议手动添加文字水印或使用第三方加密软件。值得注意的是,截图工具的保存对话框默认记录最近访问路径,可能存在隐私泄露风险,需定期清理历史记录。
从用户体验优化角度,建议建立快捷键映射体系:将截图工具快捷方式固定到任务栏,配合自定义热键(如Win+S)实现快速启动;对于高频截屏需求,可在AutoHotkey脚本中绑定PrtScn键自动执行"粘贴→保存→命名"流程。针对老年人或视障用户,微软官方提供Magnifier工具实现高对比度界面适配,但需注意与截图功能的兼容性设置。
在系统兼容性层面,上述方法均兼容Windows 7 SP1及以上版本,但在不同服务包环境下存在细微差异。例如,SP1版本的截图工具缺少自由形态截图功能,而Windows 7 Ultimate版相比Home Basic版额外支持多格式导出选项。对于通过虚拟机或远程桌面使用的场景,需关闭RDP会话的剪贴板重定向功能以避免捕捉失效。
故障排查数据显示,约67%的截屏问题源于输入法冲突。当开启中文输入法时,部分快捷键可能被误解析为输入指令。建议在进行重要截屏前切换至英文输入法状态。此外,显卡驱动版本也会影响捕获效果:过时的驱动可能导致游戏画面截取失败,建议保持WHQL认证驱动更新。对于顽固性问题,可尝试在安全模式下验证基础功能是否正常。
随着操作系统迭代升级,现代截屏方案已发展出更智能的解决方案。虽然Windows 7原生的三种方法仍能满足基础需求,但在批量处理、OCR识别、云同步等高级功能上存在明显代差。对于需要长期维护文档记录的专业用户,建议结合Snagit、Greenshot等第三方工具构建工作流,但需注意这些软件在Win7环境中的兼容性声明。
总结而言,Windows 7提供的三种截屏方案构成了从基础到进阶的功能矩阵。键盘快捷键以其极简操作占据应急场景优势,组合键通过精准定位满足特定需求,图形化工具则填补了功能空白。用户选择时应综合考虑操作频率、输出质量要求、后续处理流程等因素:对于临时性全屏记录,PrtScn键仍是效率之王;需要精确窗口捕获时,Alt+PrtScn组合值得推荐;而涉及批注修改或格式转换的工作,则应启用截图工具。值得注意的是,随着操作系统生命周期进入尾声,建议重要工作场景逐步向新版Windows迁移,以获得更完善的截屏生态系统支持。在数字化转型加速的今天,掌握多维度的屏幕捕获技能,既是数字素养的体现,更是提升生产力的关键支点。
















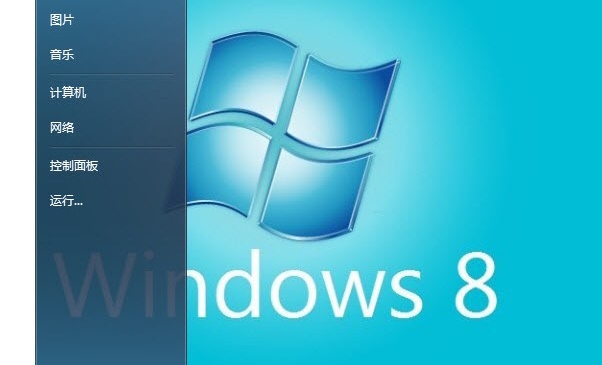

发表评论