在Windows 7操作系统中,隐藏文件夹的查看功能涉及多种实现路径,既包含基础用户界面操作,也涉及系统底层配置调整。该功能的设计体现了微软对用户权限管理与数据隐私保护的平衡:一方面通过简单的图形界面操作满足日常需求,另一方面保留高级配置选项供技术人员深度管控。从普通用户视角看,控制面板的文件夹选项设置提供了最直观的入口,但在企业级环境中,组策略与注册表编辑则成为批量管理的核心工具。值得注意的是,命令行工具(如dir命令)和第三方软件辅助方案,进一步扩展了操作边界,但也引入了潜在的安全风险。这种多层次的设计既保证了系统的易用性,也为特殊场景保留了灵活性,但同时也要求用户必须清晰区分不同方法的适用场景与风险等级。

一、控制面板基础设置
通过Windows经典控制面板界面,用户可快速调整文件夹显示状态。具体路径为:打开「控制面板」→「外观和个性化」→「文件夹选项」→「查看」标签页。在常规选项中,勾选「显示隐藏的文件、文件夹和驱动器」即可生效。该方法支持即时预览效果,修改后自动应用,适合普通用户临时查看需求。
此方案的优势在于操作路径短、可视化程度高,且无需记忆复杂指令。但局限性在于无法保存个性化配置(每次重启需重新设置),且对企业版系统中通过组策略锁定的文件夹选项无效。
二、注册表编辑器深度配置
修改注册表键值可实现永久性设置。定位至HKEY_LOCAL_MACHINESOFTWAREMicrosoftWindowsCurrentVersionExplorerAdvancedFolderHidden路径,其下包含NOHIDDEN、SHOWALL等子项。将NOHIDDEN的数值数据改为1,或直接启用SHOWALL项,可强制显示所有隐藏文件。
该方法适用于需要长期生效的场景,但存在较高风险:错误修改可能导致系统异常,且部分企业环境会禁用注册表编辑功能。建议操作前导出注册表备份。
三、组策略管理器批量控制
在专业版及以上系统中,通过运行gpedit.msc调出本地组策略编辑器。依次展开「用户配置」→「管理模板」→「Windows组件」→「文件资源管理器」,在右侧找到「隐藏已知文件类型的扩展名」和「隐藏受保护的操作系统文件」策略项。前者可控制文件扩展名显示,后者需谨慎设置为「已禁用」才能解除系统文件保护限制。
此方法适合域环境下的集中管理,可批量部署至多台设备。但家庭版Win7默认不包含组策略功能,且误改策略可能影响系统稳定性。
四、命令行工具快速查询
使用CMD窗口输入dir /a /s命令,其中参数/a表示显示所有属性文件,/s用于递归子目录。该命令可精准列出指定路径下的所有隐藏文件,输出结果支持重定向保存。
技术优势在于无需界面操作,适合服务器管理或远程协助场景。但命令行模式对非技术用户存在操作门槛,且无法直接进行文件操作(需配合其他命令)。
五、第三方工具辅助方案
工具类软件如Everything、Total Commander等提供增强型文件浏览功能。以Everything为例,其搜索界面支持直接显示隐藏文件,通过快捷键Ctrl+Alt+S可切换隐藏文件可见状态。此类工具通常具备更强大的过滤与排序功能。
适用场景包括:需要频繁切换显示状态的专业环境、对原生文件管理器功能不满的用户。但需注意软件来源安全性,且部分工具可能携带捆绑插件。
六、脚本批处理自动化
编写.bat批处理文件可实现一键切换。示例代码如下:
@echo off
echo 正在应用隐藏文件显示设置...
REG ADD "HKCUSoftwareMicrosoftWindowsCurrentVersionExplorerAdvanced" /v "Hidden" /t REG_DWORD /d 1 /f
taskkill /f /im explorer.exe && start explorer.exe
echo 设置完成,请按任意键退出该方法适合需要重复执行的场景,但依赖注册表权限,且可能被杀毒软件误报。建议配合参数校验与错误处理机制。
七、权限继承特性突破
对于继承自父目录权限的隐藏文件夹,可通过修改所有权实现强制显示。右键点击目标文件夹→「属性」→「安全」标签页→「高级」按钮,在所有权链中取消「继承父项权限」并添加当前用户为所有者。此操作可绕过部分程序锁定机制,但可能违反企业IT策略。
该技巧常用于恢复被恶意隐藏的系统文件夹,但操作不可逆且存在数据丢失风险,建议配合数据备份使用。
八、系统还原点应急回退
当因误操作导致显示异常时,可通过系统还原功能回退到之前的正常状态。在「系统保护」设置中选择最近的还原点,该操作会撤销所有系统设置变更(包括文件夹显示状态)。
此方法作为补救措施,可快速消除错误配置影响。但需提前开启系统保护功能,且还原点覆盖率取决于手动创建频率。
| 对比维度 | 控制面板设置 | 注册表修改 | 组策略控制 |
|---|---|---|---|
| 操作复杂度 | ★☆☆☆☆ | ★★★☆☆ | ★★★★☆ |
| 生效范围 | 当前用户会话 | 全局持久化 | 域账户同步 |
| 风险等级 | 低 | 中高 | 中 |
| 适用场景 | 临时查看需求 | 长期配置变更 | 企业批量管理 |
| 核心参数 | 命令行工具 | 第三方软件 | 脚本批处理 |
|---|---|---|---|
| 学习成本 | 中等(需记忆指令) | 低(图形界面) | 高(编程基础) |
| 功能扩展性 | 有限(依赖系统命令) | 强(插件支持) | 自定义(代码灵活) |
| 权限要求 | 普通用户 | 管理员(部分功能) | 无特殊要求 |
| 恢复方式 | 控制面板重置 | 注册表导出导入 | 系统还原 |
|---|---|---|---|
| 操作时效 | 立即生效 | 需手动导入 | 依赖还原点 |
| 数据影响 | 无残留 | 可能残留项 | 全面回滚 |
| 适用对象 | 个人用户 | 技术用户 | 所有用户 |
在Windows 7操作系统中,隐藏文件夹的查看与管理涉及多维度的技术路径选择。从基础控制面板到深层注册表修改,从命令行工具到第三方软件辅助,每种方法都对应着特定的使用场景与风险等级。对于普通用户,推荐优先使用控制面板的图形化操作,其低风险与即时反馈特性能够满足日常临时需求。而在企业级环境中,组策略管理器的批量控制能力则成为首选,配合权限继承特性的灵活运用,可实现精细化的文件管理。技术爱好者可通过命令行参数组合或脚本批处理,构建自动化解决方案,但需特别注意操作安全性与系统稳定性。值得注意的是,所有涉及系统底层配置的修改都应遵循「最小权限原则」,建议在操作前做好系统备份与还原点创建。随着操作系统迭代升级,虽然Win7逐渐退出主流支持,但其设计逻辑仍为后续版本奠定基础,掌握这些核心技能有助于理解现代Windows系统的权限管理体系。在实际应用场景中,建议根据具体需求权衡方法利弊:临时性查看优先选择控制面板,长期配置调整采用注册表或组策略,而涉及批量操作时则需评估第三方工具的安全性。无论采用何种方式,始终保持对系统关键区域的敬畏之心,避免盲目修改核心配置,方能在数据可见性与系统安全性之间找到最佳平衡点。













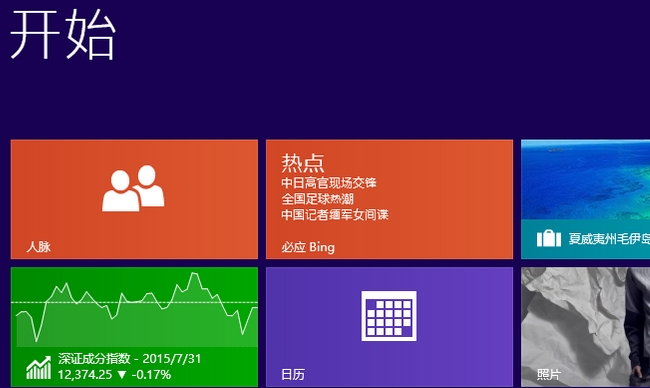

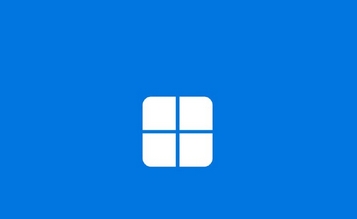

发表评论