在Windows 10操作系统中,修改电脑字体是用户个性化设置的重要环节,涉及系统界面、应用程序及网页浏览的视觉呈现。通过调整字体类型、大小和样式,用户可优化阅读体验、缓解视觉疲劳,甚至实现无障碍访问需求。本文将从八个维度深入解析Win10字体修改的底层逻辑与操作路径,结合系统设置、注册表编辑、第三方工具等多平台方案,对比不同方法的适用场景与风险等级。
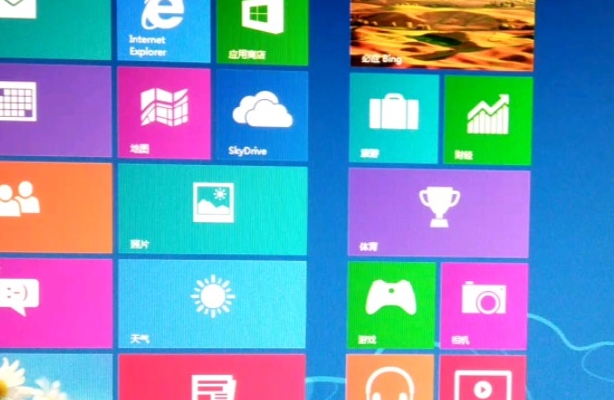
一、系统设置面板基础调整
Windows 10提供图形化界面字体管理功能,支持快速切换系统全局字体。用户可通过「设置-个性化-字体」路径进入管理模块,此处可预览微软雅黑、楷体等预装字体效果,并调整文档显示比例。
| 操作路径 | 功能范围 | 兼容性 | 风险等级 |
|---|---|---|---|
| 设置-个性化-字体 | 系统全局字体切换 | 支持现代应用 | 低 |
| 显示设置-高级缩放 | DPI缩放调整 | 需重启 |
该方案优势在于操作零门槛,但仅能更换系统预装字体,无法加载第三方字库。
二、注册表深度定制方案
通过修改HKEY_LOCAL_MACHINESOFTWAREMicrosoftWindows NTCurrentVersionFonts键值,可突破系统限制自定义字体文件。需注意备份原始注册表,典型操作包括:
- 将
LogPixels项调整为自定义DPI值 - 替换
System Font关联字体文件路径 - 新增
FixedWidthFont等扩展项
| 注册表项 | 作用描述 | 修改影响 |
|---|---|---|
| LogPixels | 全局DPI缩放基准 | 影响所有界面元素 |
| System Font | 系统默认字体 | 覆盖所有未指定字体场景 |
| MenuFont | 窗口标题栏字体 | 仅作用于标题栏 |
此方法可实现精准控制,但存在系统崩溃风险,建议配合RegBack自动备份机制。
三、第三方字体管理工具
工具类软件如FontBase、NexusFont提供可视化管理界面,支持:
- 批量安装/卸载字体文件
- 实时预览字体效果
- 创建字体分组方案
- 导出导入字体配置
| 工具特性 | 优势对比 | 适用场景 |
|---|---|---|
| FontBase | 轻量级/跨平台 | 设计师快速选型 |
| NexusFont | 专业分级管理 | 海量字体库维护 |
| MacType | 亚像素渲染优化 | LCD屏幕文字锐化 |
此类工具需注意权限设置,避免字体缓存占用过多系统资源。
四、应用程序定向配置
针对特定软件设置独立字体方案,例如:
- Chrome浏览器:
chrome://settings/fonts自定义网页渲染字体 - Adobe系列:在首选项中设置界面字体与文档默认字体
- VSCode:通过
settings.json配置编辑器字体族
| 应用场景 | 配置入口 | 生效范围 |
|---|---|---|
| 办公软件 | 选项-常规设置 | 当前软件进程 |
| 开发环境 | 主题配置文件 | 代码编辑区 |
| 游戏客户端 | Video Options | 字幕与UI元素 |
该方法实现软件间字体隔离,但需逐个应用单独设置。
五、高DPI显示适配方案
在4K/5K显示器环境下,需通过显示设置-高级缩放设置调整:
- 启用自定义缩放因子(如125%、150%)
- 勾选让我选择最佳外观选项
- 强制程序使用系统DPI设置
| 缩放模式 | 文字清晰度 | 应用兼容性 |
|---|---|---|
| 100%原生分辨率 | 最高 | 老旧程序失真 |
| 125%系统推荐 | 平衡 | 广泛兼容 |
| 150%增强模式 | 可接受 | 需手动适配 |
建议搭配ClearType调谐器优化文本渲染效果。
六、字体渲染引擎优化
通过调整ClearType Text Tuner设置,可改善LCD屏幕的文字显示质量。关键参数包括:
- 选择标准或清晰渲染模式
- 微调对比度增强滑块(建议3-5档)
- 开启次像素定位功能
| 优化选项 | 适用场景 | 视觉效果 |
|---|---|---|
| 标准模式 | 通用办公环境 | 均衡清晰度 |
| 清晰模式 | 设计制图工作 | 边缘锐化 |
| LCD优化 | 笔记本屏幕 | 减少颗粒感 |
过度优化可能导致文字发虚,需根据显示器特性适度调整。
七、无障碍字体适配方案
为视障用户设计的辅助功能包括:
- 在
轻松使用-高对比度中启用黑白主题 - 通过
放大镜工具临时放大局部文字 - 在
讲述人设置中调节语音朗读速率
| 辅助功能 | 配置路径 | 适用人群 |
|---|---|---|
| 高对比度模式 | 设置-轻松使用 | 低视力用户 |
| 文本光标增强 | 辅助功能中心 | 阅读障碍者 |
| 语音反馈 | 讲述人设置 | 盲人用户 |
该方案需与其他设置协同,避免字体过大导致界面布局异常。
八、系统字体备份恢复策略
在进行重大字体修改前,应通过以下方式创建系统还原点:
- 使用
控制面板-系统保护-创建还原点 - 导出
C:WindowsFonts目录字体文件 - 备份注册表
Fonts相关键值
| 备份方式 | 恢复速度 | 数据完整性 |
|---|---|---|
| 系统还原点 | 快(5秒) | |
| 字体文件导出 | 较慢(需重新安装) | |
| 注册表快照 |
建议采用组合备份策略,确保修改失败时能完整恢复。
在完成Windows 10字体修改后,需进行全面效果验证。首先检查系统界面是否存在文字重叠或截断现象,特别是开始菜单、任务栏等核心区域。其次测试各类应用程序的字体显示是否正常,重点观察中文字符的兼容性,某些生僻字可能出现乱码。对于设计类软件,需验证矢量文字的平滑度与输出精度。在高DPI设置下,应检查图标与文字的对齐情况,避免出现模糊或锯齿。若启用ClearType优化,需在不同浏览器测试网页文字的渲染效果。最后,通过压力测试评估系统资源占用情况,异常的字体服务进程可能导致内存泄漏。建议保留原始字体配置的系统镜像,以便在出现兼容性问题时快速回滚。定期清理字体缓存文件(位于C:WindowsServiceProfilesLocalServiceAppDataFontCache)可维持系统响应速度。对于商业用途,还需注意字体版权问题,避免使用未授权的商业字体。通过多维度的验证与优化,方能实现美观与性能的平衡,构建符合个人需求的字体生态环境。


















发表评论