Windows 7作为微软经典的操作系统,其稳定性和兼容性至今仍被许多用户所依赖。然而,随着硬件迭代和软件更新,系统故障问题逐渐凸显。修复Win7电脑需结合硬件状态、故障类型及数据保护需求,通过多种工具和方法实现系统恢复。本文将从启动修复、系统还原、命令行修复等八个维度展开分析,并通过对比表格揭示不同方案的适用场景与操作差异。

一、启动修复工具(Startup Repair)
启动修复是Win7内置的自动化修复功能,适用于引导文件损坏或系统无法正常启动的场景。
- 操作路径:开机按F8进入高级启动菜单,选择“修复计算机”→“启动修复”
- 核心功能:自动扫描并修复Bootmgr、Winload.exe等引导文件
- 局限性:无法处理系统文件缺失或硬盘物理损坏
二、系统还原(System Restore)
通过还原点回退系统状态,适用于软件冲突或驱动更新导致的故障。
| 对比维度 | 系统还原 | 系统映像恢复 | 重置Windows |
|---|---|---|---|
| 数据影响 | 仅删除还原点后新增文件 | 全盘覆盖(需备份) | 保留个人文件 |
| 操作时长 | 5-15分钟 | 30分钟以上 | 1-2小时 |
| 适用场景 | 软件故障 | 系统崩溃 | 严重系统错误 |
三、命令提示符修复(Recovery Console)
通过命令行执行磁盘检查、文件修复等操作,适合技术人员深度处理问题。
- 常用命令:
- sfc /scannow:扫描并修复系统文件
- chkdsk /f:检测并修复磁盘逻辑错误
- bootrec /fixmbr:重建主引导记录
- 操作风险:误删关键文件可能导致二次损坏
四、修复安装(Upgrade Install)
在保留用户文件和设置的前提下,重新安装系统以修复核心组件。
| 修复方式 | 修复安装 | 全新安装 |
|---|---|---|
| 数据保留 | 保留文档、浏览器配置 | 需手动备份 |
| 激活状态 | 自动延续 | 需重新激活 |
| 耗时对比 | 20-30分钟 | 1-2小时 |
五、系统映像恢复(System Image Recovery)
通过预先创建的系统镜像完整恢复系统分区,适用于灾难性故障。
- 前置条件:需提前通过备份工具创建系统映像
- 恢复路径:“修复计算机”→“System Image Recovery”
- 注意事项:恢复后需重新安装驱动程序
六、磁盘检查与修复
针对硬盘物理或逻辑错误导致的启动失败,需优先进行磁盘修复。
| 工具类型 | CHKDSK | 第三方工具 |
|---|---|---|
| 功能侧重 | 逻辑错误修复、坏扇区标记 | 坏道屏蔽、固件修复 |
| 操作复杂度 | 命令行参数配置 | 图形化操作 |
| 典型场景 | 偶发蓝屏、文件丢失 | 硬盘老化、固件故障 |
七、注册表修复
通过修改注册表解决因错误配置导致的系统异常,需谨慎操作。
- 安全方法:
- 使用Regedit导出故障键值后删除
- 利用第三方工具(如CCleaner)清理无效项
- 风险提示:直接修改HKEY_LOCAL_MACHINE可能引发系统崩溃
八、第三方修复工具应用
当原生工具失效时,可尝试专业修复软件或Linux救援系统。
| 工具类型 | Linux救援盘 | 专业修复软件 |
|---|---|---|
| 代表工具 | Ubuntu Live CD、Hiren's BootCD | Reimage、EaseUS Todo Recovery |
| 核心优势 | 免费、支持磁盘操作 | 自动化诊断、兼容性强 |
| 适用对象 | 技术用户、多系统环境 | 普通用户、紧急修复 |
在实际操作中,需根据故障现象选择最优方案。例如,频繁蓝屏优先考虑内存检测或命令行修复,而系统卡顿则可通过系统还原快速回退。值得注意的是,所有修复操作前必须备份C盘重要数据,尤其是使用系统映像恢复和重置功能时。对于机械硬盘用户,定期执行chkdsk /f可预防逻辑错误积累,而SSD用户应启用TRIM功能并减少全盘写入操作。最终,若多种修复手段均无效,则可能涉及硬件故障(如主板电容老化、电源供电不足),此时需转为硬件检测与更换流程。
Win7系统的修复是一个系统性工程,需综合运用软件工具与硬件诊断。从优先级来看,应首先尝试无损修复(如启动修复、系统还原),再逐步推进到覆盖安装或映像恢复。对于普通用户,建议每月创建系统还原点,并定期备份系统映像至外部硬盘。技术用户则可通过命令行工具组合(如sfc + chkdsk + bootrec)实现深度修复。值得注意的是,微软已于2020年停止支持Win7,部分在线更新可能失效,此时需借助离线补丁包或降级驱动版本。无论选择何种方案,始终遵循“先备份、后修复”的原则,才能最大限度降低数据丢失风险。未来建议逐步迁移至受支持的操作系统,以获得更安全的维护保障。














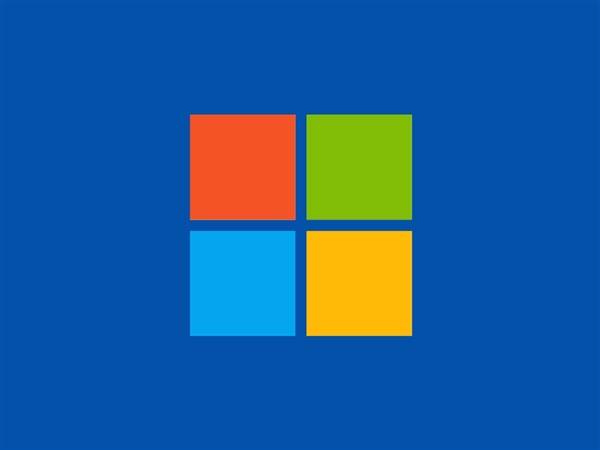
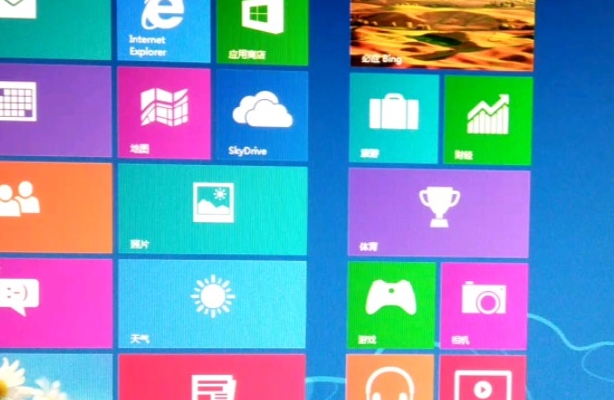


发表评论