在Windows 11操作系统中,蓝牙功能的开启涉及硬件、驱动、系统设置等多个层面的协同工作。随着微软对系统界面的优化,蓝牙管理相较于早期版本更加集成化,但不同硬件厂商的设计差异(如部分笔记本配备独立蓝牙开关)仍可能影响操作流程。本文将从系统设置路径、硬件状态检查、驱动程序管理、快捷操作方式、服务依赖关系、设备管理器调试、命令行工具使用及第三方辅助工具等八个维度,全面解析如何正确开启蓝牙功能,并通过深度对比表格呈现不同方法的适用场景与技术差异。

一、系统设置路径操作
Windows 11将蓝牙管理深度集成于系统设置中,用户需通过可视化界面完成基础操作。具体步骤如下:
- 点击任务栏右下角的「通知图标」展开快速操作面板
- 选择「所有设置」齿轮图标进入系统设置主界面
- 在左侧导航栏选择「Bluetooth & devices」(蓝牙与设备)选项卡
- 在右侧窗口将「Bluetooth」开关切换至开启状态
该方法适用于大多数标准PC设备,但需注意部分商务本可能隐藏二级设置菜单。若界面显示「未找到蓝牙设备」,需优先检查硬件开关状态。
二、硬件物理开关检测
部分笔记本电脑(特别是商务机型)配备独立蓝牙硬件开关,通常与Wi-Fi开关整合或单独存在。检测要点包括:
- 检查机身侧面或掌托区域的物理拨动开关
- 通过Fn+F5/F6组合键触发无线模块切换(常见于ThinkPad系列)
- 观察屏幕边缘弹出的指示灯状态(蓝色常亮表示开启)
| 检测方式 | 适用机型 | 操作特征 |
|---|---|---|
| 物理拨动开关 | 戴尔Latitude系列 | 机身侧边机械式开关 |
| Fn+F键组合 | 联想ThinkPad | 需配合功能键使用 |
| BIOS设置 | 惠普EliteBook | 开机按Esc进入无线配置 |
硬件级控制优先级高于系统设置,若物理开关关闭,系统界面将无法启用蓝牙功能。
三、驱动程序状态核查
蓝牙驱动异常是导致功能失效的常见原因,需通过以下步骤验证:
- 右键点击「开始菜单」选择「设备管理器」
- 展开「网络适配器」分类,查找含「Bluetooth」标识的设备
- 右键点击驱动项选择「属性」,查看「驱动程序」标签页
- 确认提供商显示为Microsoft或硬件厂商(如Intel Wireless)
- 检查设备状态是否显示「此设备正常工作」
| 异常状态 | 表现形式 | 解决方案 |
|---|---|---|
| 黄色感叹号 | 驱动版本不兼容 | 官网下载认证驱动 |
| 红色叉号 | 设备被禁用 | 右键启用设备 |
| 未知设备 | 驱动未安装 | 自动搜索驱动 |
对于采用Intel BE200等集成网卡的设备,建议通过「Windows Update」自动获取驱动更新,避免手动安装导致签名冲突。
四、快捷键组合调用
Windows系统保留传统快捷键支持,可通过组合键快速切换蓝牙状态:
- Win+A:激活通知中心,点击蓝牙图标直接切换
- Win+X»U:通过快捷菜单进入设置(适用于触屏设备)
- Alt+Shift+F10:在设备管理器中直接启用(需先打开管理器)
| 快捷键组合 | 触发动作 | 适用场景 |
|---|---|---|
| Win+A | 通知中心切换 | 快速访问二级设置 |
| Win+X»U | 电源选项跳转 | 绕过开始菜单 |
| Ctrl+B | 浏览器书签跳转 | 非系统原生功能 |
需注意部分OEM厂商可能修改快捷键映射,建议在「设置>轻松访问>键盘」中检查自定义按键配置。
五、服务依赖关系诊断
蓝牙功能依赖多项后台服务,需确保相关服务处于运行状态:
- 按下Win+R调出运行对话框,输入
services.msc - 找到以下核心服务项:
- Bluetooth Support Service(启动类型自动)
- Bluetooth User Support Service(登录账户权限)
- WLAN AutoConfig(无线网络配置依赖)
- 右键点击服务选择「属性」,设置恢复策略为「首次失败后自动重启」
| 服务名称 | 功能描述 | 依赖关系 |
|---|---|---|
| Bluetooth Support Service | 核心驱动服务 | RPC Endpoint Mapper |
| WLAN AutoConfig | 频谱管理 | Wireless Zero Configuration |
| Device Association Service | 设备配对管理 | Bluetooth Support Service |
服务启动失败时,需检查组策略限制(gpedit.msc计算机配置→管理模板→Windows组件→蓝牙),确保未启用「禁止蓝牙」策略。
六、设备管理器深度调试
当常规方法无效时,需通过设备管理器进行底层调试:
- 右键点击「开始菜单」选择「设备管理器」
- 展开「网络适配器」分类,右键蓝牙设备选择「卸载设备」
- 勾选「删除此设备的驱动程序软件」选项后确认
- 重启计算机触发自动驱动重装机制
- 若仍未识别,手动指定驱动路径至C:WindowsSystem32DriverStoreFileRepository
| 调试操作 | 执行效果 | 风险等级 |
|---|---|---|
| 驱动卸载重装 | 修复驱动文件损坏 | 低(自动恢复) |
| 禁用/启用设备 | 重置硬件状态 | 中(可能中断连接) |
| 手动指定INF文件 | 强制安装特定驱动 | 高(可能导致蓝屏) |
对于采用高通Qualcomm Atheros蓝牙芯片的设备,建议使用厂商定制驱动包,避免通用驱动兼容性问题。
七、命令行工具强制启用
通过PowerShell可绕过图形界面进行强制操作:
- 以管理员身份运行PowerShell
- 执行命令:
Enable-NetAdapter -Name "Bluetooth" -AllowSameMacAddress - 激活服务:
Start-Service bthserv - 注册设备:
Add-BluetoothDevice -DeviceName "Default" -Confirm:$false
| 命令语句 | 功能实现 | 权限要求 |
|---|---|---|
| Enable-NetAdapter | 启用网络适配器 | 管理员权限 |
| Start-Service bthserv | 启动蓝牙服务 | 系统权限 |
| Get-BluetoothDevice | 列出已配对设备 | 普通用户 |
该方法适用于自动化脚本部署,但需注意命令参数的版本兼容性(部分命令在Windows 11 22H2后有调整)。
八、第三方工具辅助方案
当系统原生功能受限时,可选用专业工具突破限制:
| 工具名称 | 核心功能 | 适用场景 |
|---|---|---|
| Bluetooth Troubleshooter | 自动化错误诊断 | 驱动异常修复 |
| Realtek Bluetooth Suite | 高级音频配置 | 声卡集成设备 |
| USB/Bluetooth Radio Tool | 模块带宽分配 |
例如,针对Intel Wireless-AC 9560 AC适配器,可使用Intel Wireless Tool套件强制开启蓝牙模块,解决部分戴尔机型默认禁用的问题。但需警惕非官方工具可能引发的系统稳定性风险。
通过上述八个维度的技术解析,可以看出Windows 11蓝牙功能的开启需要综合考虑硬件设计、驱动状态、系统服务等多重因素。对于普通用户,优先推荐系统设置路径配合快捷键操作;技术人员可通过设备管理器或命令行工具进行深度调试。值得注意的是,部分厂商定制系统(如联想Vantage、戴尔SupportAssist)会嵌入专属蓝牙管理模块,此时需参照对应品牌的技术支持文档。最终故障排除应遵循「硬件优先→驱动次之→系统最后」的排查顺序,避免无效的重复操作。掌握这些技术要点不仅能解决当前问题,更为后续蓝牙设备连接与管理建立可靠的基础。














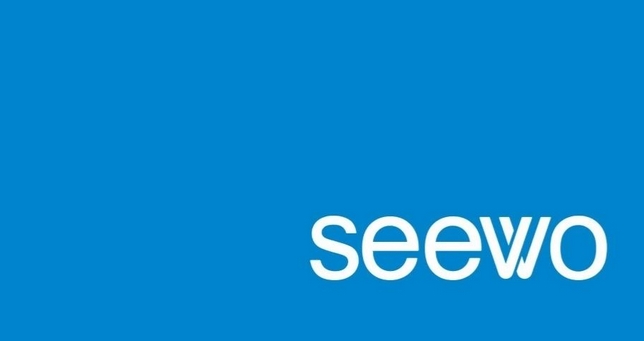


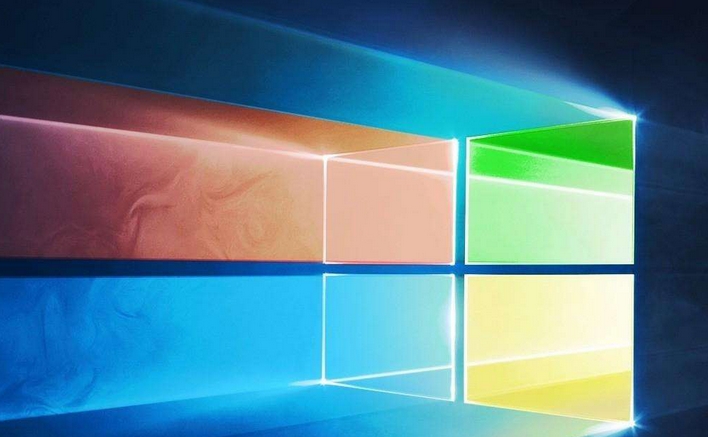
发表评论