英伟达显卡驱动在Windows 7系统的更新涉及多个关键环节,其重要性不仅体现在提升图形性能和兼容性,还需兼顾老旧系统的适配性与稳定性。由于Windows 7已停止官方支持,驱动更新需依赖手动操作或第三方工具,且存在版本匹配、系统冲突等风险。本文将从准备工作、更新渠道、操作流程、风险控制等八个维度展开分析,并通过对比表格揭示不同方法的优劣势。
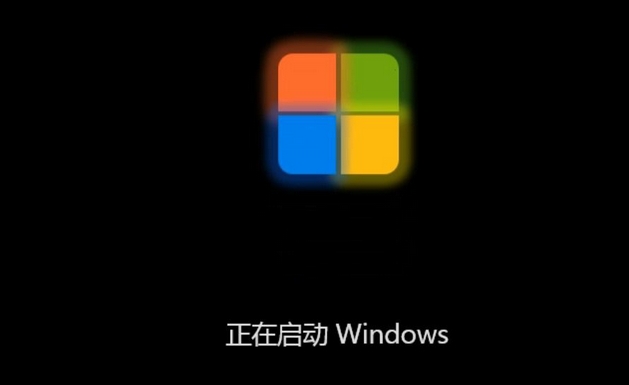
一、更新前的核心准备工作
系统与硬件状态确认
1. **操作系统版本识别**: - 通过“计算机属性”查看Windows 7具体版本(如SP1/SP2),部分新驱动可能仅支持特定服务包。 - 使用WinVer命令确认系统版本号,避免因驱动不兼容导致蓝屏。 2. **显卡型号与驱动版本检测**: - 右键“NVIDIA控制面板”→“帮助”→“系统信息”查看当前驱动版本。 - 对比英伟达官网提供的WHQL认证驱动列表,选择对应型号的稳定版本。 3. **数据备份策略**: - 创建系统还原点(控制面板→系统保护→创建还原点)。 - 备份C:WindowsSystem32Drivers目录下的显卡驱动文件(如*.sys)。 - 重要个人数据建议复制到非系统盘或外部存储。二、官方渠道更新驱动的三种方式
方法对比与操作细节
#### **1. 英伟达官网手动下载** - **步骤**: 1. 访问NVIDIA Driver Downloads页面,输入显卡型号(如GTX 1050)。 2. 选择“Windows 7 64-bit”操作系统,下载Hotfix或Legacy驱动(标注“Windows 7 Support”)。 3. 执行清洁安装:卸载旧驱动→重启→安装新驱动→重启。 - **优势**:版本可控,避免捆绑软件。 - **风险**:需精准匹配系统版本,否则可能触发兼容性问题。2. 设备管理器自动更新
- 步骤:
- 右键“计算机”→“管理”→“设备管理器”→右键显卡→“更新驱动程序”。
- 选择“自动搜索更新”,系统联网获取驱动。
- 局限:可能推送通用版驱动,无法针对性优化性能。
3. 第三方工具辅助更新
- 工具选择:
- Driver Booster:支持离线驱动包下载,但需警惕捆绑推广。
- Dual Display Driver Pack:集成多版本驱动,适合老旧设备。
- 操作建议:优先使用“自定义安装”跳过附加软件。
| 更新方式 | 成功率 | 操作难度 | 风险等级 |
|---|---|---|---|
| 官网手动下载 | 高(依赖版本选择) | 中(需手动操作) | 低(可控性强) |
| 设备管理器更新 | 中(可能获取通用驱动) | 低(一键操作) | 中(版本不匹配风险) |
| 第三方工具 | 中(依赖工具库) | 低(自动化) | 高(捆绑软件风险) |
三、驱动清洁安装的关键步骤
彻底清除旧驱动残留
1. **卸载流程**: - 控制面板→“程序和功能”→右键NVIDIA驱动程序→卸载→勾选“删除驱动程序软件”。 - 重启后进入安全模式,手动删除C:NVIDIA文件夹(如有残留)。 2. **注册表清理**: - 运行regedit,定位至HKEY_LOCAL_MACHINESYSTEMCurrentControlSetServicesNvlddmkm,删除相关键值。 3. **重新安装**: - 建议使用“自定义安装”跳过不必要的组件(如GeForce Experience)。四、驱动回退与故障修复
应对更新失败的应急方案
1. **回退至原驱动**: - 设备管理器→右键显卡→“属性”→“驱动程序”→“返回驱动程序”。 - 需提前备份驱动文件(*.inf)至非系统盘。 2. **系统还原点恢复**: - 开机按F8进入高级启动菜单→选择“修复计算机”→“系统还原”。 3. **常见错误解决方案**: - **蓝屏代码0x000000EA**:通常由驱动冲突引起,需进入安全模式卸载新驱动。 - **显示器无信号**:进入VGA模式(开机时按F8→启用VGA模式)。| 故障类型 | 原因分析 | 解决方案 |
|---|---|---|
| 蓝屏(0x000000EA) | 驱动与系统不兼容 | 安全模式卸载驱动,重启后回退 |
| 循环重启 | 驱动文件损坏或签名问题 | 禁用驱动签名强制(F8→禁用强制签名) |
| 分辨率异常 | 驱动未正确加载 | 进入安全模式重置显卡设置 |
五、性能优化与驱动设置调整
驱动安装后的精细化配置
1. **控制面板设置**: - 关闭“垂直同步”(NVIDIA控制面板→“管理3D设置”→“垂直同步”→“关闭”)。 - 调整“电源管理模式”为“最高性能”。 2. **游戏优化建议**: - 启用“Game Mode”或“GPU Boost”功能(需驱动版本支持)。 - 通过NVIDIA Experience优化游戏画质与帧率。 3. **多屏显示校准**: - 在“显示”→“设置多显示器”中调整分辨率与排列方向,避免画面撕裂。六、第三方驱动包的风险与选择
非官方渠道的利弊分析
1. **常见工具对比**: - **DriverPack Solution**:集成驱动包,但可能包含过时版本。 - **WHQL认证驱动包**:微软认证,兼容性较好,但更新频率低。 - **Hao123驱动库**:国内镜像站点,需警惕篡改风险。 2. **安全建议**: - 优先选择TechPowerUp或 Guru3D等国际站点提供的原始包。 - 使用哈希校验工具(如MD5)验证文件完整性。七、系统兼容性与硬件限制
Windows 7的特殊性挑战
1. **硬件支持限制**: - Windows 7无法支持Pascal架构(如GTX 10系列)的最新特性,需依赖旧版驱动。 - 部分笔记本因OEM定制驱动导致官网版本不兼容(如戴尔、惠普专属驱动)。 2. **微软终止支持的影响**: - 缺失系统补丁可能导致驱动安装失败,需手动安装KB3054919等关键更新。| 显卡架构 | Windows 7支持状态 | 推荐驱动版本 |
|---|---|---|
| Maxwell(GTX 7/9系列) | 部分支持(需320.xx系列) | 391.xx(WHQL认证) |
| Kepler(GTX 6系列) | 完整支持 | 376.xx(含SP1补丁) |
| Fermi(GTX 4/5系列) | 仅限基础功能 | 296.xx(Legacy驱动) |
八、长期维护与驱动迭代策略
延长Windows 7使用寿命的技巧
1. **定期检查更新**: - 每月访问英伟达官网,关注“Archived Drivers”板块的新版本。 - 启用“自动检测”工具(如Driver Booster的定时扫描功能)。 2. **系统优化建议**: - 关闭Windows Update以避免强制升级至不支持的版本。 - 使用Dism++清理系统冗余文件,减少驱动冲突概率。 3. **硬件升级考量**: - 若更换新显卡(如RTX 30系列),建议同步升级至Windows 10/11以获得完整支持。在Windows 7环境下更新英伟达显卡驱动,本质上是在兼容性与性能之间寻求平衡。尽管官方已停止支持,但通过手动选择Legacy驱动、严格遵循清洁安装流程,仍可显著提升系统稳定性与图形表现。需要注意的是,不同显卡架构对Windows 7的支持程度差异巨大,例如GTX 10系列及以上型号可能仅能运行基础功能。此外,第三方工具虽简化了操作,但需警惕捆绑软件与驱动来源的安全性。最终,用户需根据自身需求权衡更新频率与系统风险,必要时可通过虚拟机或双系统方案规避兼容性问题。














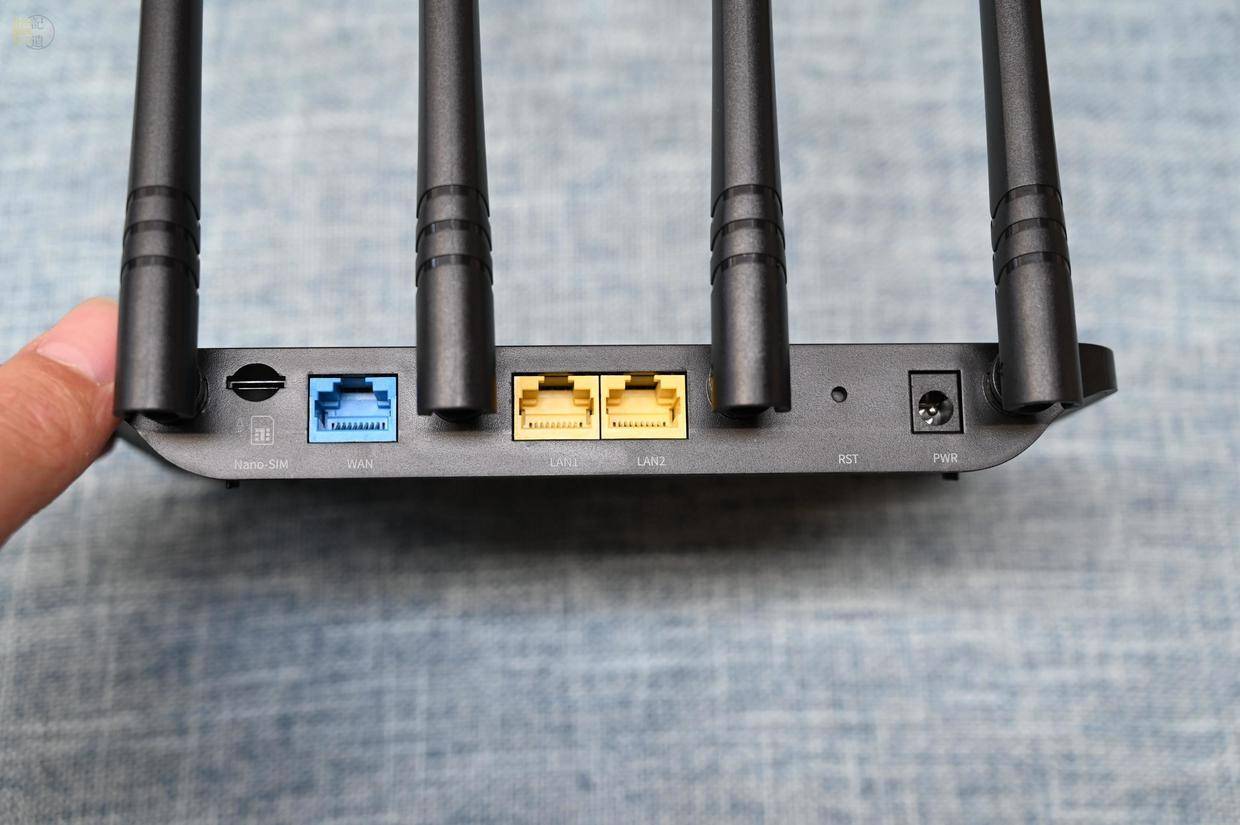



发表评论