在Windows 10操作系统中,驱动程序作为硬件与系统交互的核心桥梁,其安装与卸载直接影响设备功能、系统稳定性及安全性。由于驱动的特殊性(如内核级权限、数字签名验证、依赖关系复杂),卸载过程需兼顾彻底性与系统安全性。传统方法通过设备管理器虽能处理常规驱动,但面对顽固驱动残留、第三方工具干预或系统保护机制时,需结合高级策略(如安全模式、注册表清理、服务管理等)。此外,不同卸载方式的风险等级、操作复杂度及适用场景差异显著,例如直接删除文件可能破坏系统完整性,而第三方工具可能引入兼容性问题。因此,如何选择高效、低风险的卸载路径,成为用户需权衡的核心问题。

一、设备管理器基础卸载
操作流程与限制
设备管理器是Windows原生的驱动管理工具,支持常规驱动的卸载与回滚。
- 右键点击「开始菜单」选择「设备管理器」,展开目标设备类别
- 右键点击设备名称,选择「卸载设备」并勾选「删除此设备的驱动程序软件」
- 重启后通过「扫描检测硬件改动」重新加载驱动
此方法适用于非核心驱动(如网卡、声卡),但存在以下限制:
- 系统保护机制可能阻止核心驱动(如显卡、芯片组)的卸载
- 部分驱动文件仍残留于系统分区(需手动清理)
二、第三方工具深度卸载
工具选择与风险对比
| 工具类型 | 典型代表 | 优势 | 风险 |
|---|---|---|---|
| 专用驱动清理工具 | Driver Fusion、Display Driver Uninstaller | 彻底清除驱动残留文件及注册表项 | 需严格匹配工具版本与系统架构 |
| 系统优化软件 | CCleaner、IObit Uninstaller | 支持批量卸载及自动备份 | 可能误删系统关键驱动文件 |
| 命令行工具 | PNPUtil、PowerShell脚本 | 精准控制驱动卸载范围 | 操作门槛高,需熟悉指令参数 |
第三方工具适合处理顽固驱动残留,但需注意:
- 优先选择官方认证工具(如显卡厂商提供的清理程序)
- 卸载前创建系统还原点,避免不可逆错误
三、安全模式强制卸载
适用场景与操作要点
安全模式下,系统仅加载核心驱动,可绕过驱动保护机制。
- 重启时按F8进入「安全模式」或「带网络连接的安全模式」
- 通过设备管理器卸载目标驱动(此时抵抗机制失效)
- 若仍失败,可尝试第三方工具强制清除
此方法对以下场景有效:
- 被系统标记为「关键」的驱动(如主板芯片组驱动)
- 因驱动冲突导致正常模式无法卸载的情况
注意:安全模式可能无法加载某些特殊硬件(如独立显卡),需提前记录设备型号。
四、注册表残留清理
关键项定位与风险提示
驱动卸载后,注册表可能残留以下项:
| 残留位置 | 作用 | 清理影响 |
|---|---|---|
| HKLMSYSTEMCurrentControlSetServices | 驱动服务配置信息 | 误删可能导致设备无法重启 |
| HKLMSOFTWAREMicrosoftWindowsCurrentVersionUninstall | 驱动卸载记录 | 可安全删除以隐藏卸载历史 |
| HKLMDRIVERS | 驱动版本信息 | 清理后可能影响驱动回滚功能 |
清理建议:
- 导出注册表备份后,使用Regedit搜索驱动名称逐一确认
- 避免直接删除未知项,优先处理明确匹配的键值
五、命令行高级操作
工具对比与指令示例
| 工具 | 适用场景 | 指令示例 |
|---|---|---|
| PNPUtil | 卸载指定驱动包 | pnputil /delete-driver "oem*.inf" /force |
| DevCon | 禁用/启用设备(需微软下载) | devcon disable "PCIVEN_8086&DEV_1234" |
| PowerShell | 批量卸载签名驱动 | Get-WmiObject Win32_PnPEntity | Where-Object {$_.Name -like "*Target*"} | ForEach-Object {Remove-Device $_.DeviceID} |
注意:命令行操作需以管理员权限运行,且部分指令可能触发系统保护机制。
六、系统还原与重置
操作差异与数据影响
| 方法 | 恢复范围 | 数据影响 | 适用场景 |
|---|---|---|---|
| 系统还原 | 还原至指定还原点 | 个人文件保留,应用设置回退 | 驱动卸载后出现蓝屏/系统异常 |
| 重置此电脑 | 保留或删除个人文件的全新安装 | 所有驱动及应用清零 | 彻底清理驱动残留但耗时较长 |
系统还原前需确保还原点创建于驱动正常状态,而重置会清除所有自定义设置,需提前备份数据。
七、驱动签名与测试模式
绕过签名验证的特殊情况
Windows 10强制要求驱动数字签名,但测试场景可临时禁用:
- 按下Win+R输入「gpedit.msc」打开组策略编辑器
- 导航至「用户配置→Administrative Templates→系统→驱动程序安装」
- 双击「设备驱动程序的代码签名」设置为「无」
- 重启后允许安装/卸载未签名驱动
警告:此操作大幅降低系统安全性,仅建议在可信环境下短期使用。
八、服务与进程管理
驱动依赖项终止策略
部分驱动依赖后台服务或进程,需先终止相关组件:
- 右键点击「此电脑→管理→服务和应用程序→服务」
- 找到与驱动相关的服务(如「IastorIconSupport」),右键停止
- 通过任务管理器结束驱动进程(如NVIDIA Container)
例如,卸载显卡驱动前需关闭显示链接服务(Display Link Service),否则可能导致卸载后画面异常。
在Windows 10环境中卸载驱动需根据具体场景选择策略。设备管理器适合日常操作,但面对顽固残留需借助第三方工具或高级命令;安全模式可突破系统保护,但需谨慎操作以避免设备失效。注册表清理与服务管理能提升彻底性,却对技术要求较高。最终,用户需在效率、风险与操作成本间平衡,例如优先尝试原生工具,失败后再启用安全模式或专业软件。此外,始终建议卸载前备份注册表与系统还原点,避免因误操作导致不可逆损失。
未来,随着Windows Update的驱动自动管理能力增强,手动卸载需求可能逐渐减少,但针对特定版本回滚或定制化硬件场景,掌握多元卸载技能仍是系统维护的核心能力之一。















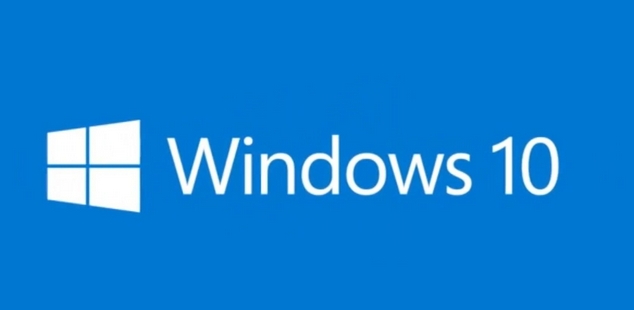


发表评论