在Windows 11操作系统中,更改文件类型后缀(即文件扩展名)是用户常需进行的操作,但其实现方式与系统设置、权限管理及文件属性密切相关。由于Windows 11默认隐藏已知文件类型的扩展名,用户需通过特定设置才能显式修改后缀。此外,系统文件的后缀更改可能引发兼容性问题,而第三方工具或命令行操作则提供了更灵活的批量处理能力。本文将从八个维度深入分析Windows 11下更改文件后缀的方法、风险及优化策略,并通过对比表格呈现不同操作方式的核心差异。

一、基础操作:通过文件资源管理器直接修改
操作流程与限制条件
在Windows 11中,修改文件扩展名的前提是开启“显示文件扩展名”选项。用户需进入文件夹选项(可通过控制面板或“查看”菜单),勾选“显示隐藏的文件、文件夹和驱动器”及“显示文件扩展名”。此时,文件名后的“.txt”“.jpg”等后缀将可见,用户可直接通过重命名功能修改后缀。
需要注意的是,系统核心文件(如.dll、.sys)的后缀修改可能触发权限警告,且强制更改可能导致文件不可用。此外,部分应用程序关联的文件类型(如.docx)若后缀被修改,可能无法正常打开。
二、命令提示符(CMD)批量修改文件后缀
命令语法与适用场景
通过CMD的`ren`命令可快速批量修改文件后缀。例如,将当前目录下所有“.txt”文件改为“.md”,命令为:`ren *.txt *.md`。此方法适用于需要处理大量同类型文件的场景,但需注意以下几点:
- 命令执行后无法撤销,建议提前备份;
- 目标后缀若已存在同名文件,会导致覆盖或报错;
- 系统文件(如C:Windows目录下的文件)需管理员权限才能修改。
三、PowerShell脚本自动化处理
高级脚本与权限管理
PowerShell提供了更强大的文件操作能力。例如,递归修改文件夹内所有“.log”文件为“.txt”:
```powershell Get-ChildItem -Recurse *.log | Rename-Item -NewName { $_.Name -replace '.log$','.txt' } ```与CMD相比,PowerShell支持正则表达式和复杂逻辑,但需以管理员身份运行才能修改系统文件。此外,脚本执行前建议使用`-WhatIf`参数模拟效果,避免误操作。
四、第三方工具辅助修改
工具对比与风险提示
部分工具(如Total Commander、Notepad++)提供了更直观的批量重命名功能。例如,Total Commander的“多重改名”功能支持添加前缀、后缀或替换扩展名,但需注意:
- 非官方工具可能存在安全隐患;
- 部分工具会跳过系统保护的文件类型;
- 操作日志需手动保存以便回溯。
五、注册表编辑绕过系统限制
高风险操作与适用场景
通过修改注册表可强制解除某些文件类型的保护。例如,删除键值`HKEY_CLASSES_ROOT.dllPersistentHandler`可能允许修改.dll文件后缀,但此操作会导致系统稳定性下降,且可能触发Windows Defender警报。
该方法仅建议高级用户在排查故障时使用,普通用户切勿尝试。
六、组策略限制与绕过技巧
企业环境下的权限冲突
在启用组策略的系统中,管理员可能通过“阻止访问文件扩展名”策略限制用户修改后缀。此时,普通用户需通过以下方式绕过:
- 使用管理员账户登录;
- 临时关闭组策略(需重启后生效);
- 通过PE启动盘修改系统文件。
需注意,绕过组策略可能违反企业安全规范,操作需谨慎。
七、文件关联与后缀锁定机制
系统保护机制解析
Windows 11对特定文件类型(如.exe、.dll)实施严格保护。即使显示扩展名,用户仍可能无法直接重命名这些文件。此时需:
- 右键选择“属性”→“安全”→赋予当前用户“完全控制”权限;
- 在安全模式下修改(部分系统文件仍受保护);
- 使用Process Monitor监控权限冲突原因。
八、跨平台兼容性与后缀规范
不同操作系统的差异对比
与Linux或macOS相比,Windows 11的文件后缀修改限制更多。例如:
| 操作系统 | 默认显示扩展名 | 系统文件保护 | 批量操作支持 |
|---|---|---|---|
| Windows 11 | 隐藏已知类型 | 强(需权限) | CMD/PowerShell |
| Linux | 始终显示 | 弱(依赖权限) | 终端命令(mv/rename) |
| macOS | 可选隐藏 | 中等(需认证) | Automator/终端 |
Windows的保守设计虽降低了误操作风险,但也增加了学习成本。
深度对比表格1:不同修改方式的核心差异
| 操作方式 | 效率 | 风险等级 | 适用场景 |
|---|---|---|---|
| 文件资源管理器手动修改 | 低(单文件) | 低(需谨慎) | 少量非系统文件 |
| CMD批量重命名 | 高(多文件) | 中(不可逆) | 同类型文件批量处理 |
| PowerShell脚本 | 高(复杂逻辑) | 高(权限依赖) | 递归处理与规则替换 |
| 第三方工具 | 中(依赖界面) | 中(安全性未知) | 用户友好型批量操作 |
深度对比表格2:系统文件与普通文件的修改差异
| 文件类型 | 修改难度 | 潜在风险 | 恢复方法 |
|---|---|---|---|
| 普通文件(如.txt) | 低 | 低(仅关联程序失效) | 改回原后缀 |
| 系统文件(如.dll) | 高(需权限) | 极高(系统崩溃) | 系统还原/重装 |
深度对比表格3:显示扩展名设置的跨版本差异
| Windows版本 | 默认显示扩展名 | 设置路径 | 用户可控性 |
|---|---|---|---|
| Windows 11 | 隐藏已知类型 | 文件夹选项→查看 | 需手动开启 |
| Windows 10 | 同上 | 同上 | 同上 |
| Windows 7 | 隐藏已知类型 | 文件夹选项→查看 | 同上 |
各版本均保持一致,但Windows 11对UWP应用文件(如.msixbundle)有额外保护。
总结
在Windows 11中更改文件后缀需权衡操作便捷性与系统安全性。基础用户应优先通过文件资源管理器完成简单修改,并避免触碰系统文件;进阶用户可借助CMD或PowerShell实现批量处理,但需严格备份。第三方工具虽降低操作门槛,但需警惕安全风险。对于企业环境,组策略与注册表的限制进一步复杂化了操作流程。总体而言,建议遵循“最小必要原则”,仅在明确需求时修改后缀,并始终保留原始文件的备份。未来,随着Windows对文件管理的优化,或许能提供更灵活的后缀修改方案,但用户仍需以审慎态度应对潜在风险。















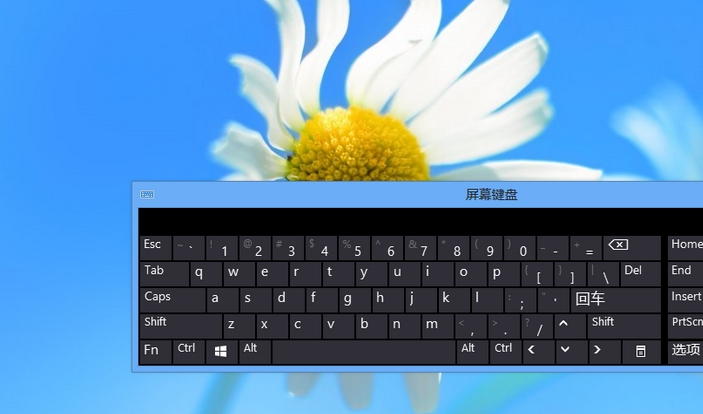


发表评论