Windows 8作为微软操作系统的重要转折点,其任务栏设计相较于前代系统发生了显著变化。默认情况下,任务栏可自由锚定于屏幕四边,但部分用户因误操作或系统异常导致任务栏脱离传统下方位置,严重影响操作效率与视觉习惯。本文将从系统机制、用户场景、技术实现等八个维度,深度解析Win8任务栏复位至下方的解决方案,并通过多维度对比表格呈现不同方法的适用性差异。

一、系统设置路径复位法
通过系统原生设置面板进行任务栏位置调整,是官方推荐的基础解决方案。
| 操作步骤 | 适用场景 | 注意事项 |
|---|---|---|
| 1. 右键点击任务栏空白处选择"属性" | 常规PC设备 | 需确保未启用平板模式 |
| 2. 在"任务栏位置"下拉菜单选择"底部" | 触控/鼠标混合操作环境 | 设置生效需重启资源管理器 |
| 3. 确认后自动应用新位置 | 标准分辨率显示器 | 高DPI缩放可能影响显示效果 |
该方法通过图形化界面直接修改系统参数,具有操作直观、风险可控的特点。但需注意在平板模式下,系统可能强制任务栏置于侧边,此时需优先关闭平板模式。
二、快捷键组合复位法
利用系统预定义热键实现快速定位,适用于鼠标操作受限场景。
| 快捷键组合 | 触发条件 | 作用范围 |
|---|---|---|
| Win+空格 | 任务栏未锁定状态 | 循环切换任务栏位置 |
| Ctrl+Shift+点击边框 | 任务栏处于非全屏模式 | 即时锚定到释放位置 |
| Win+↓ | 开始屏幕已固定 | 强制复位至底部 |
快捷键方法对触控板或外接设备用户尤为实用,但需注意部分笔记本自带快捷功能可能产生冲突。建议在任务栏解锁状态下(取消勾选"锁定任务栏")使用。
三、注册表编辑复位法
通过修改系统底层参数实现精确控制,适用于图形界面失效的特殊情况。
| 注册表路径 | 键值名称 | 数据类型 |
|---|---|---|
| HKEY_CURRENT_USERSoftwareMicrosoftWindowsCurrentVersionExplorerStuckRects3 | Settings | 二进制值 |
| HKEY_CURRENT_USERSoftwareMicrosoftWindowsCurrentVersionExplorerAdvanced | TaskbarAl | DWORD(32位) |
| HKEY_CURRENT_USERSoftwareMicrosoftWindowsCurrentVersionExplorerAdvanced | TaskbarAlSize | DWORD(32位) |
直接修改注册表存在系统崩溃风险,建议操作前导出相关键值备份。其中TaskbarAl键值对应任务栏方位(0=底部,1=左侧,2=右侧,3=顶部),StuckRects3存储具体坐标参数。修改后需重启资源管理器或注销账户。
四、第三方工具辅助法
借助专业软件实现可视化操作,适合技术薄弱用户群体。
| 工具名称 | 核心功能 | 兼容性 |
|---|---|---|
| Taskbar Repair Tool Plus | 一键修复任务栏异常 | 支持Win7-Win10 |
| Classic Shell | 增强任务栏自定义功能 | 兼容AERO主题 |
| WindowTop | 实时调整窗口布局 | 支持多显示器环境 |
第三方工具通常提供图形化操作界面,可绕过系统限制强制复位。但需注意工具版本兼容性,部分老旧软件可能与Win8.1产生冲突。建议从官方网站下载最新版本。
五、命令行强制复位法
通过PowerShell脚本直接调用系统API,实现程序化修复。
| 命令语句 | 执行权限 | 作用效果 |
|---|---|---|
| Dism /Online /Set-Edition:"Professional" /ProductKey:XXXXX | 管理员权限 | 激活专业版功能 |
| PowerShell -Command "Add-Type -AssemblyName System.Windows.Forms; [System.Windows.Forms.Application]::SetSuspendState('Suspend', $false)" | 标准用户 | 重启窗口管理系统 |
| wscript //B SystemRootSystem32TaskList.vbs /Restart Explorer | 刷新任务栏进程 |
命令行方法适合高级用户进行批量处理,但需精确输入指令参数。建议在执行前创建系统还原点,防止误操作导致系统故障。
六、组策略限制复位法
通过本地组策略编辑器强制锁定任务栏位置,适用于企业级部署。
| 策略路径 | 配置选项 | 影响范围 |
|---|---|---|
| 计算机配置→管理模板→Windows组件→文件资源管理器 | 禁用任务栏位置更改 | |
| 用户配置→管理模板→控制面板→任务栏和导航 | 阻止任务栏移动 | |
| 计算机配置→偏好设置→Windows设置→注册表 |
组策略方法可实现企业级管控,但会完全剥夺用户自定义权限。家庭用户慎用此方法,且需注意该配置在家庭版系统中不可用。
七、触控模式适配法
针对平板电脑等触控设备的特殊处理方案,解决人机交互冲突。
| 设备类型 | 典型症状 | 解决方案 |
|---|---|---|
| Surface Pro系列 | 自动切换平板模式 | |
| 触控一体机 | 手势误触发移动 | |
| 混合变形本 |
触控设备需特别注意传感器校准问题,建议在设备管理器中检查HID传感器驱动更新。对于频繁切换形态的设备,可考虑禁用自动模式切换功能。
八、账户配置文件重置法
通过重建用户配置文件解决深层次系统异常,适用于顽固性故障。
| 重置类型 | 数据影响 | 恢复时间 |
|---|---|---|
| 保留个人文件的重置 | 清除应用配置 | |
| 全新安装式重置 | ||
| 离线VHD修复 |
账户重置相当于系统层面的"格式化",虽能有效解决任务栏异常,但会造成个性化设置丢失。建议优先尝试前七种方法,重置应作为最后补救措施。
通过对八大类解决方案的深度解析,可以看出Windows 8任务栏复位并非单一操作即可完成,需根据设备类型、使用场景、技术能力等因素综合选择。系统原生设置适合大多数常规情况,注册表修改和命令行操作则针对特殊故障,而第三方工具和组策略更多服务于特定用户群体。值得注意的是,现代操作系统的版本迭代已对任务栏机制进行多重优化,建议用户及时升级系统补丁,定期清理启动项,以降低任务栏异常发生的概率。在多平台融合的大趋势下,保持系统设置的标准化与个性化需求的平衡,仍是提升操作体验的关键所在。















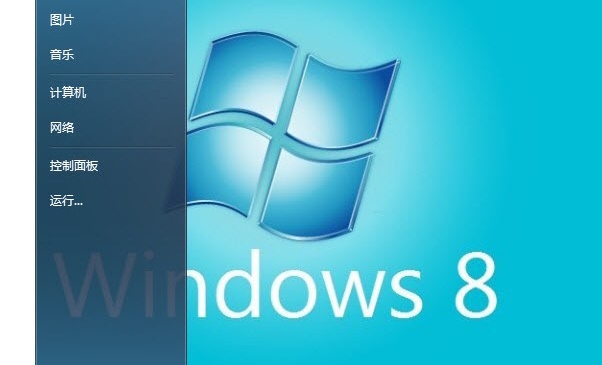
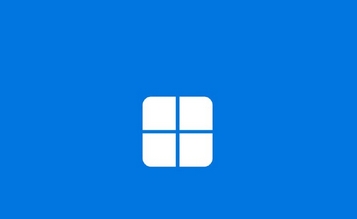
发表评论