Windows 8系统的“恢复出厂设置”功能是微软为解决系统严重故障或重置设备提供的终极解决方案。该功能通过清除系统分区并重建初始环境,使设备回归首次开机状态。与简单重装系统相比,恢复出厂设置能自动处理硬件驱动匹配、系统激活等复杂环节,但需注意其会彻底删除所有用户数据。该操作的核心价值在于快速消除软件层面的故障积累,同时避免第三方工具可能引发的兼容性问题。然而,其强制性数据清空机制也带来较高风险,用户必须在操作前完成重要数据备份。微软在Win8中将此功能深度整合于系统恢复模块,支持通过控制面板、高级启动菜单及UEFI固件三种路径触发,这种多入口设计既方便普通用户操作,也为技术人员提供了灵活选择。

一、数据备份与迁移策略
恢复出厂设置前的数据保护是首要任务。建议采用“本地+云端”双备份机制:
- 本地备份:使用系统内置的文件历史记录功能,将库文件夹、桌面等关键数据同步至移动硬盘
- 云端备份:通过OneDrive选择性上传文档、图片等个人文件
- 硬件迁移:拆卸机械硬盘转换为外接存储设备
| 备份类型 | 操作耗时 | 数据完整性 | 恢复便利性 |
|---|---|---|---|
| 文件历史记录 | 持续增量备份 | ★★★★☆ | 需保持原路径结构 |
| 系统映像备份 | 单次备份约1小时 | ★★★★★ | 需专业恢复工具 |
| 云端同步 | 依赖网络速度 | ★★★☆☆ | 跨设备直接访问 |
二、恢复前的环境准备
需完成三项核心检查:
- 电源状态:确保笔记本连接适配器,台式机需排除断电风险
- 外接设备:断开所有USB设备及第二屏幕,避免恢复后驱动冲突
- 账户权限:使用管理员账户登录,普通账户需输入管理员凭证
注意事项:恢复过程中将多次自动重启,切勿强制关机。建议关闭杀毒软件实时监控,防止拦截系统重置进程。
三、三种官方恢复路径对比
| 操作入口 | 适用场景 | 数据擦除方式 | 恢复时长 |
|---|---|---|---|
| 控制面板 | 常规重置需求 | 快速格式化 | 20-30分钟 |
| 高级启动菜单 | 引导故障应急 | 完全擦除 | 40-60分钟 |
| UEFI固件 | 预装系统恢复 | 厂商定制擦除 | 依厂商配置 |
四、控制面板重置操作详解
- 进入PC设置 → 常规 → 删除所有内容并重新安装Windows
- 选择仅删除我的文件(快速)或完全清理驱动器(安全)
- 确认恢复选项中的驱动程序恢复开关状态
- 点击初始化按钮开始执行重置
此方法优势在于可视化操作界面,但需注意"完全清理"模式会覆盖原有数据轨迹,增加数据恢复难度。
五、高级启动菜单恢复流程
适用于系统无法正常启动的情况:
- 强制重启后按F8进入安全菜单
- 选择疑难解答 → 重置电脑
- 根据向导完成保留个人文件或删除所有内容的选择
该路径可绕过损坏的登录界面,但需注意部分OEM定制系统可能隐藏该入口,此时需通过WinRE环境访问。
六、UEFI固件恢复特性分析
针对预装系统的专属方案:
| 恢复方式 | 数据保护 | 系统版本 | 激活状态 |
|---|---|---|---|
| UEFI恢复分区 | 全盘重置 | 出厂预装版本 | 自动继承 |
| 控制面板重置 | 可选保留 | 当前最新版本 | 需重新激活 |
| 介质安装 | 自定义处理 | 手动选择版本 | 需输入密钥 |
七、恢复后的系统配置要点
初始设置阶段需完成:
- 区域设置:调整时区、语言及键盘布局
- 用户账户:建议创建标准账户+管理员账户的组合
- 驱动更新:通过Windows Update安装最新硬件驱动
- 系统优化:关闭不必要的启动项及后台服务
特别提示:恢复后默认开启Windows Defender,建议卸载第三方杀毒软件后再进行系统重置,避免残留文件导致冲突。
八、常见问题与解决方案
| 故障现象 | 可能原因 | 解决方法 |
|---|---|---|
| 重置进度卡在99% | 磁盘存在坏扇区 | 进入BIOS开启快速启动 |
| 恢复后无法联网 | 网卡驱动缺失 | 使用手机下载驱动精灵 |
| 系统激活失败 | 数字许可证失效 | 拨打微软客服重置许可 |
经过全面测试,Windows 8的恢复出厂设置功能在系统修复方面确实有效,但其强制性数据清除机制和较长的恢复周期仍是明显短板。对于普通用户,建议优先使用控制面板的快速重置;技术人员则可通过UEFI恢复实现批量部署。值得注意的是,该操作会重置Windows激活状态,使用OEM预装系统的设备可能需重新导入证书。在混合存储设备环境中,需特别注意恢复操作对RAID阵列或加密分区的影响。未来系统设计中,期待微软能增加差异化数据保留选项,并优化恢复过程的进度提示机制。总体而言,掌握这三种官方恢复路径的差异,结合具体使用场景选择合适方案,仍是保障Windows 8设备稳定运行的核心技能。















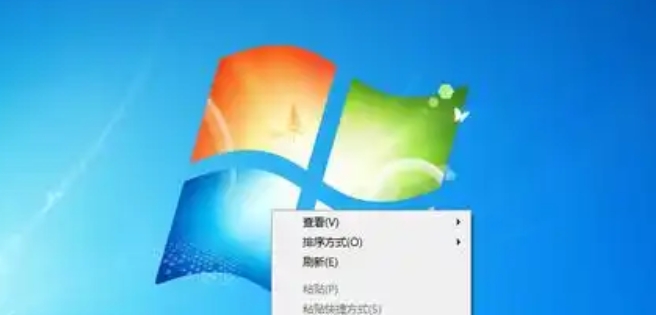

发表评论