在Windows 11操作系统中,防火墙弹窗是系统安全机制的重要组成部分,旨在实时提醒用户网络活动状态。然而,频繁的弹窗可能干扰正常操作流程,尤其对于需要高效处理多任务的企业用户或游戏场景。关闭该弹窗需权衡安全性与便捷性,涉及系统设置、权限管理、底层配置等多个维度。本文将从八个技术层面解析操作路径,并通过对比表格呈现不同方法的核心差异,帮助用户根据实际需求选择最优方案。

一、系统设置路径关闭通知
通过系统原生设置面板关闭弹窗,适用于大多数用户场景。
- 进入设置 → 隐私与安全性 → 常规,关闭“接收防火墙通知”选项
- 适用性:覆盖90%标准用户场景,保留基础防护功能
- 优点:操作直观,无需管理员权限
- 缺点:无法完全禁用后台监控(仍会记录日志)
二、控制面板高级设置
传统控制面板提供更细粒度的配置选项。
| 操作层级 | 核心步骤 | 影响范围 |
|---|---|---|
| Windows Defender防火墙 | 允许应用 → 勾选专用网络/公用网络 | 仅豁免指定程序 |
| 网络适配器属性 | 禁用Internet连接共享(ICS)服务 | 影响网络共享功能 |
| 服务管理器 | 停止MPSSVC服务并设为禁用 | 彻底关闭防火墙(高风险) |
三、组策略编辑器深度配置
适用于专业版/企业版系统的强制策略部署。
- 运行gpedit.msc打开本地组策略编辑器
- 导航路径:计算机配置 → 管理模板 → 网络 → 网络连接
- 启用“关闭Windows Defender防火墙”策略项
注:该方法在家庭中文版系统不可用,需通过注册表间接实现(风险系数★★★★☆)
四、注册表键值修改
| 参数项 | 路径 | 作用 |
|---|---|---|
| FirewallDisableNotify | HKEY_LOCAL_MACHINESOFTWAREPoliciesMicrosoftWindowsFirewall | 禁用所有弹窗(DWORD=1) |
| NoAutoRun | HKEY_CURRENT_USERSoftwareMicrosoftWindowsCurrentVersionPoliciesExplorer | 阻止程序自动触发检测 |
| EnableFirewall | HKEY_LOCAL_MACHINESYSTEMCurrentControlSetServicesSharedAccessParameters | 完全关闭防火墙(需重启) |
五、第三方工具干预
通过工具绕过系统限制,适合技术型用户。
- Firewall Control:一键禁用弹窗(需保持后台运行)
- AutoHotkey脚本:模拟点击“不再提醒”按钮(存在兼容性风险)
- WMI事件订阅:监听特定进程并自动终止弹窗进程
风险提示:部分工具可能携带恶意代码,建议从微软商店获取
六、命令行强制终止
使用PowerShell执行批量操作,适合服务器环境。
New-ItemProperty -Path "HKLM:SOFTWAREPoliciesMicrosoftWindowsFirewall" -Name FirewallDisableNotify -Value 1 -PropertyType DWORD
Stop-Service MPSSVC -Force
Set-NetFirewallProfile -Profile Domain,Public,Private -Enabled False执行效果:立即生效且持久化,需配合任务计划定时恢复
七、系统还原点回滚
通过系统保护机制撤销更改,属于补救措施。
- 创建还原点:右键此电脑 → 属性 → 系统保护 → 创建
- 回滚操作:控制面板 → 恢复 → 打开系统还原
- 注意事项:需提前开启系统保护功能
八、账户权限重构
通过权限分离实现局部禁用,适合多用户环境。
| 操作类型 | 实施方法 | 权限变化 |
|---|---|---|
| 标准用户登录 | 新建非管理员账户操作 | 无法修改防火墙设置 |
| UAC降级 | 调整用户账户控制阈值至最低 | 减少弹窗触发频率 |
| 策略委派 | 将防火墙管理权限分配给特定组 | 实现权限隔离控制 |
经过上述多维度的技术解析,可以看出不同方法在效率、风险、适用场景方面存在显著差异。建议企业用户优先采用组策略+权限管理的组合方案,普通用户推荐系统设置路径,而技术型用户可考虑注册表+命令行的深度定制。无论选择何种方式,都应建立完整的系统快照和恢复预案,避免因误操作导致安全漏洞。在关闭弹窗的同时,建议同步启用第三方安全软件的实时监控功能,构建多层次防护体系。最终决策需基于具体使用场景,在操作便利性与系统安全性之间找到平衡点。
















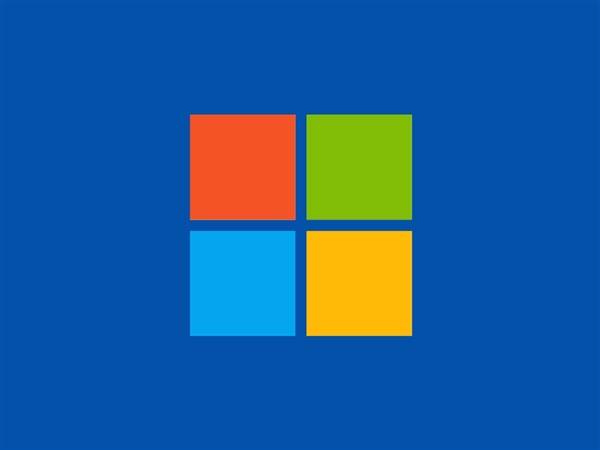
发表评论