在Windows 7操作系统中,调节屏幕亮度的功能设计体现了多维度的交互逻辑,既保留了传统控制面板的集中管理方式,又兼容了硬件厂商的定制化方案,同时还支持键盘快捷键的快速操作。这种多层次的设计虽然为用户提供了灵活的选择空间,但也导致不同硬件配置和使用场景下的操作路径存在显著差异。本文将从系统原生功能、硬件驱动特性、第三方工具适配等八个维度展开分析,并通过对比表格揭示各方法的适用边界与技术实现原理。

一、快捷键调节(热键组合)
通过键盘组合键调节是效率最高的方案,但需注意硬件支持条件。多数笔记本电脑配备独立亮度调节键,配合Fn功能键使用(如Fn+F5/F6或Fn+↑/↓),部分台式机键盘则直接集成亮度键。该方式直接调用硬件驱动层接口,响应速度优于系统级调节。
| 调节方式 | 硬件依赖 | 响应速度 | 数据持久化 |
|---|---|---|---|
| Fn+功能键 | 需带亮度调节键的键盘 | 即时生效(<100ms) | 存储于EDID参数 |
| 独立亮度键 | 高端笔记本/外接键盘 | 硬件直控(<50ms) | 仅临时修改 |
二、电源选项调节
Windows 7的电源管理系统提供可视化滑块调节,路径为控制面板→电源选项→调整屏幕亮度。该方式通过修改电源计划配置文件实现,支持平衡模式与节能模式的亮度联动设置,适合需要长期保存亮度偏好的场景。
| 操作路径 | 数据存储位置 | 系统兼容性 | 节能关联 |
|---|---|---|---|
| 控制面板→电源选项 | %WINDIR%System32PowerCfg.exe | 所有Win7版本 | 与电源计划绑定 |
| 通知区域图标 | Registry缓存 | 需开启桌面锁定 | 无直接关联 |
三、显卡控制面板调节
NVIDIA/AMD/Intel等厂商提供的驱动控制面板均包含亮度调节模块,通常位于显示→颜色设置或LCD配置子菜单。此类调节通过改写EDID数据实现,可突破系统默认的亮度范围限制,但需注意不同驱动版本的界面差异。
| 显卡厂商 | 调节范围 | EDID改写权限 | 特殊功能 |
|---|---|---|---|
| NVIDIA控制面板 | 0-255(8bit) | 支持全局改写 | 数字振动补偿 |
| AMD Catalyst | 0-100% | 仅限当前会话 | 色彩空间切换 |
| Intel HD Graphic | 线性渐变条 | 需管理员权限 | 动态对比度优化 |
四、显示器OSD菜单调节
物理按键调节属于硬件层解决方案,通过显示器自带的Menu按钮进入OSD菜单,在Brightness选项中进行设置。该方法独立于操作系统,适用于系统故障时的应急调节,但无法被系统自动记录。
五、注册表编辑调节
高级用户可通过修改HKEY_LOCAL_MACHINESYSTEMCurrentControlSetControlClass{4d36e96c-e325-11ce-bfc1-08002be10318}�0XXBrightness键值实现精确控制,其中XX代表显示器设备的实例编号。该方法可直接设定0-255的绝对值,但误操作可能导致显示异常。
六、设备管理器重置
在设备管理器→显示适配器中卸载并重新安装显卡驱动,可重置亮度配置。此方法适用于驱动文件损坏导致的亮度调节失效,但会丢失个性化设置,需配合驱动备份工具使用。
七、第三方软件调节
工具类软件如Monitorian、f.lux等提供扩展功能,支持定时调节、环境光感应等高级特性。此类软件通过钩子程序截取显示输出,在系统底层创建虚拟显示层,但可能与某些全屏应用产生兼容性冲突。
八、BIOS/UEFI设置调节
部分主板BIOS/UEFI固件集成亮度控制选项,常见于工作站级主板。进入BIOS后查找Advanced→Onboard Devices或ACPI→Display Settings菜单,可设置系统启动时的初始亮度值,该设置优先级高于操作系统配置。
在实际应用场景中,不同调节方式的选择需综合考虑设备类型、使用习惯和技术门槛。例如,移动办公场景优先使用快捷键,而图形设计工作则建议通过显卡控制面板进行色域校准。值得注意的是,Windows 7的显示架构采用分层管理模式,系统级调节与硬件级调节可能存在参数冲突,此时需通过显示属性→设置→高级→监视器界面强制同步数值。对于多显示器环境,还需在显示→屏幕分辨率中分别设置主副屏亮度,避免EDID参数交叉干扰。
随着Windows 10/11系统的普及,微软逐步简化了显示设置的入口,但在企业环境中仍有大量Win7设备持续运行。建议用户定期通过Windows Update安装显卡驱动更新,以维持系统对新型显示技术的兼容性。对于触控屏设备,还需注意亮度调节手势与物理按键的优先级冲突问题。最终选择何种调节方式,应根据设备硬件特性、使用场景需求以及个人操作习惯进行权衡,必要时可结合多种方法实现精准控制。















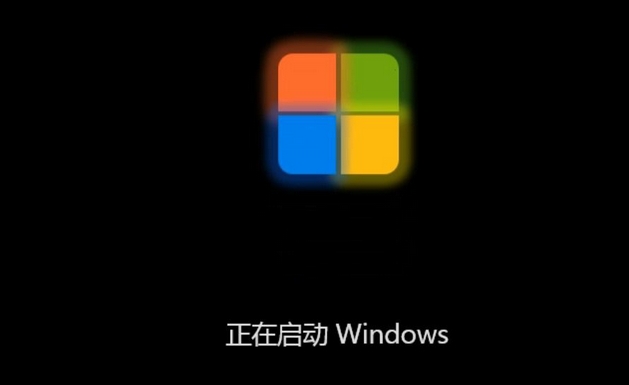

发表评论