在Windows 11操作系统中,无线网络图标消失的问题是用户高频遇到的故障之一。该现象可能由系统设置、驱动异常、服务中断或硬件冲突等多种因素引发,直接影响用户对网络功能的访问。由于Windows 11对网络模块的集成度较高,传统解决方案(如重启网络适配器)可能失效,需结合系统特性进行多维度排查。

从实际影响来看,图标消失可能导致用户无法快速切换网络、查看信号强度或访问飞行模式等功能,尤其在依赖无线网络的移动办公场景中,可能降低工作效率。此外,部分用户误判为硬件故障,导致不必要的设备更换。本文将从系统设置、服务状态、驱动兼容性等八个层面展开分析,结合深度对比表格揭示不同解决方案的适用场景与操作差异。
一、系统设置与任务栏管理
Windows 11的任务栏采用动态隐藏机制,可能因误操作导致网络图标被隐藏。需优先检查任务栏设置:右键点击任务栏空白处,选择“任务栏设置”,在“任务栏行为”中确认“隐藏任务栏”未启用,并确保“通知区域”图标未被设置为“关闭”。
若图标被误删,可通过以下步骤恢复:进入“设置”→“个性化”→“任务栏”→“任务栏角图标”,找到“网络”选项并设置为“开”。此外,部分用户因启用“多桌面”功能导致图标显示异常,需切换回默认桌面或重置多桌面配置。
二、网络相关服务状态异常
Windows 11依赖多项后台服务支持网络功能,其中WLAN AutoConfig和Network Connections服务是核心。通过运行“services.msc”可查看服务状态:若服务被禁用或启动类型为“手动”,需右键设置为“自动”并重启服务。
服务异常可能由系统更新或第三方软件冲突引发。例如,部分杀毒软件会误判服务进程为威胁,导致服务被强制终止。此时需在防火墙或杀软中添加例外规则,允许svchost.exe网络相关服务的正常运行。
三、网络适配器驱动问题
驱动程序不兼容或损坏是图标消失的常见原因。需进入“设备管理器”→“网络适配器”,右键无线网卡选择“属性”,在“驱动程序”选项卡中检查版本号。若日期早于系统更新时间,需通过厂商官网下载最新驱动,或使用Windows Update自动更新。
强制重启驱动的方法:在设备管理器中禁用网卡后重新启用,或通过命令行执行netsh int ip reset重置网络配置。若驱动文件缺失,可尝试从正常系统中导出.inf文件并手动安装。
四、系统更新与补丁冲突
Windows 11的累积更新可能引入兼容性问题。例如,2023年某次更新后,部分Intel无线网卡出现图标消失现象。解决方案包括:
- 卸载最近安装的更新(设置→Windows Update→“高级选项”→“查看更新历史记录”→卸载)
- 通过“疑难解答”工具(设置→系统→“疑难解答”→其他疑难解答→运行网络适配器诊断)
- 回退到之前的还原点(系统保护→系统还原)
需注意,系统还原可能影响后续更新安装,建议优先尝试卸载补丁而非直接回滚。
五、第三方软件冲突与系统文件损坏
部分VPN软件、网络优化工具会修改系统网络配置,导致图标异常。例如,某些翻墙工具会劫持NetAdapter组件,需彻底卸载后重启。此外,系统文件损坏(如explorer.exe或netshell.dll)也可能导致问题,可通过SFC扫描修复:
以管理员身份运行命令提示符,执行sfc /scannow,完成后重启系统。若仍无效,需检查Network Icon相关的注册表项是否存在异常。
六、硬件与BIOS设置关联
部分笔记本的物理无线开关未开启,或BIOS中网络模块被禁用。需检查机身侧面的无线开关状态,并进入BIOS设置(开机按Del/F2键),在“Advanced”或“Onboard Devices”中找到无线网卡选项,确保其设置为“Enabled”。
特殊案例:某些品牌电脑(如Dell)需安装专用电源管理驱动才能激活无线硬件。此时需访问官网下载对应型号的Wireless Control Driver并重新安装。
七、注册表与组策略配置
注册表错误可能导致图标显示逻辑异常。需定位至HKEY_LOCAL_MACHINESYSTEMCurrentControlSetServicesNlanSvc,检查Start值是否为3(自动)。若被修改为4(禁用),需修正后重启。
组策略限制:在企业环境中,管理员可能通过组策略隐藏网络图标。需运行gpedit.msc,依次展开“用户配置”→“管理模板”→“任务栏和开始菜单”,检查“隐藏网络图标”是否被启用,并调整为“未配置”。
八、用户账户与权限问题
当前用户账户的配置文件损坏可能导致图标异常。尝试新建一个本地管理员账户(设置→账户→“家庭和其他用户”→“添加其他用户”),登录后测试网络图标是否恢复。若正常,则需迁移原账户数据或删除原账户重建。
权限不足也可能影响网络功能。需右键“此电脑”→“管理”→“本地用户和组”,检查当前用户是否属于Users或Administrators组,并确保未被加入限制网络访问的组策略中。
| 解决方案 | 操作步骤 | 适用场景 | 风险等级 |
|---|---|---|---|
| 任务栏设置调整 | 右键任务栏→任务栏设置→打开网络图标 | 图标被误关闭 | 低(无数据丢失) |
| 服务状态修复 | services.msc→启动WLAN AutoConfig | 服务被禁用或异常 | 中(需管理员权限) |
| 驱动重新安装 | 设备管理器→更新网络适配器驱动 | 驱动过时或损坏 | 高(可能引发蓝屏) |
| 系统版本 | 典型症状 | 推荐工具 | 修复耗时 |
|---|---|---|---|
| Windows 11 22H2 | 图标灰色不可操作 | 网络疑难解答器 | 5-10分钟 |
| Windows 11 23H2 | 飞行模式无法关闭 | 命令行重置(netsh) | 3-5分钟 |
| Windows 11 24H2 | 图标频繁闪烁 | 注册表修复+驱动更新 | 15-20分钟 |
| 故障类型 | 手动修复步骤 | 自动化工具 | 成功率 |
|---|---|---|---|
| 服务异常 | services.msc启动服务 | 系统自带疑难解答 | 90% |
| 驱动问题 | 设备管理器更新驱动 | Driver Booster类软件 | 85% |
| 注册表错误 | 手动编辑相关键值 | CCleaner注册表清理 | 70% |
综上所述,Windows 11无线网络图标消失的故障涉及系统设置、硬件驱动、服务状态等多个层面,需采用分层排查策略。对于普通用户,优先尝试任务栏设置调整和网络疑难解答工具;若问题持续,则需深入检查驱动兼容性或系统文件完整性。企业环境中,需额外关注组策略限制和第三方软件冲突。未来,微软若能优化网络模块的容错机制,并提供更直观的故障提示,将显著降低用户的操作门槛。
在数据安全层面,建议用户定期备份注册表和驱动程序,避免因误操作导致二次故障。同时,升级硬件时需注意与系统版本的兼容性,例如更换无线网卡前应确认设备ID是否被Windows 11原生支持。最终,通过结合系统日志分析和标准化修复流程,可最大程度减少此类问题对生产力的影响。














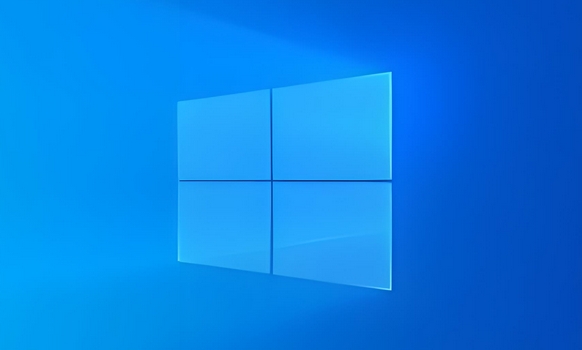


发表评论