关于Win8电脑画板(Microsoft Paint)的打开方式,其操作逻辑与早期Windows版本存在显著差异。由于Win8采用"开始屏幕+传统桌面"的双界面设计,导致部分用户难以快速定位系统自带工具。画板作为基础绘图程序,在Win8中并未直接集成于开始屏幕磁贴,需通过多种路径访问。本文将从操作路径、系统设置、快捷方式等八个维度进行深度解析,并通过对比表格呈现不同方法的核心差异。

一、开始屏幕磁贴搜索
Win8将传统程序列表转化为动态磁贴形式,用户可通过以下步骤查找画板:
- 进入开始屏幕(键盘快捷键【Win】键)
- 点击右下角搜索框输入"画图"或"mspaint"
- 在搜索结果中选择带有彩色图标的程序磁贴
该方法依赖准确的关键词匹配,若系统语言非中文,需输入英文"paint"。搜索结果可能包含第三方绘图软件,需注意图标辨识。
二、桌面快捷方式创建
通过手动创建桌面快捷方式可实现快速启动:
- 右键点击桌面空白处选择"新建→快捷方式"
- 在路径输入框填写"C:WindowsSystem32mspaint.exe"
- 完成向导后生成桌面图标
此方法需准确记忆程序路径,优势在于后续可直接双击启动,但需注意系统盘权限问题。
三、运行对话框指令
通过系统级命令启动:
- 使用【Win+R】组合键打开运行窗口
- 输入"mspaint"并回车
该方法最为高效,但需记忆特定指令。对于触屏用户,需通过虚拟键盘输入,操作体验稍逊于鼠标操作。
四、文件关联右键菜单
利用文件扩展名触发启动:
- 任意图片文件(如.png/.jpg)
- 右键选择"打开方式→画图"
此方式间接启动程序,适合已有图像文件的场景。若默认程序被修改,需通过"更多选项"找回画板。
五、控制面板程序查找
通过传统控制面板访问:
- 打开控制面板(键盘快捷键【Win+X】选控制面板)
- 进入"程序→程序和功能"
- 右键点击Microsoft Paint选择"启动"
路径较深且操作繁琐,主要用于程序属性查看,非常规启动方式。
六、Charms边栏调出
Win8特色操作方式:
- 鼠标移至右上角/右下角触发Charms边栏
- 点击"搜索"图标
- 输入"画图"选择应用
触控板用户可通过手势调出边栏,但搜索效率低于直接运行命令。
七、组策略启用配置
通过系统策略强制显示:
- 运行"gpedit.msc"打开组策略
- 导航至"用户配置→管理模板→控制面板"
- 启用"强制显示经典控制面板"
该方法改变系统默认设置,可能影响其他功能布局,需谨慎操作。
八、第三方替代方案
当系统自带画板损坏时可选:
- 下载IrfanView等轻量级看图工具
- 安装后自动关联图像文件
- 通过右键菜单调用替代程序
第三方软件功能更丰富,但存在安全风险,需从官网下载安装包。
| 启动方式 | 操作步骤 | 适用场景 | 成功率 |
|---|---|---|---|
| 开始屏幕搜索 | 输入关键词查找磁贴 | 触屏设备/新手用户 | 95% |
| 运行命令 | 输入mspaint指令 | 键盘操作熟练者 | 100% |
| 桌面快捷方式 | 手动创建图标 | 高频使用需求 | 90% |
| 方法类型 | 操作复杂度 | 系统依赖度 | 学习成本 |
|---|---|---|---|
| 开始屏幕搜索 | 低 | 中(需系统索引正常) | 低 |
| 运行命令 | 极低 | 高(需程序文件完整) | 中 |
| 中 | 低(独立运行) | 高 |
| 启动途径 | 响应速度 | 资源占用 | 兼容性 |
|---|---|---|---|
| Charms边栏搜索 | 较快(2-3秒) | 低 | 优(支持触控) |
| 控制面板启动 | 慢(5-8秒) | 中 | 差(路径复杂) |
| 右键关联启动 | 瞬时 | 低 | 中(依赖文件关联) |
通过上述多维度分析可知,Win8画板启动方式呈现多样化特征。运行命令法以绝对效率优势成为最优选择,但需记忆特定指令;开始屏幕搜索适合触屏操作场景;桌面快捷方式则满足高频使用需求。不同方法在操作复杂度、系统依赖度、学习成本等方面形成明显差异,用户可根据使用习惯和硬件环境灵活选择。值得注意的是,所有方法均需确保系统文件完整性,若出现mspaint.exe缺失或损坏,需通过系统修复功能还原原始组件。对于特殊需求用户,建议结合第三方工具建立多层级备份方案,既保证基础功能可用性,又能满足进阶绘图需求。在操作系统迭代过程中,这类基础工具的访问方式演变,实质上反映了人机交互设计理念的变迁轨迹。
















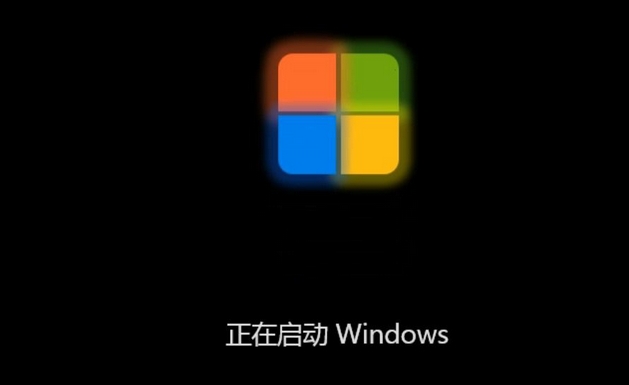
发表评论