使用U盘重装Windows 11系统是解决系统故障、优化性能或升级硬件后的常见操作。该过程涉及多平台兼容性(如UEFI/Legacy启动模式)、磁盘分区格式(GPT/MBR)、驱动适配等问题,需结合硬件配置与操作习惯综合考量。核心流程包括制作可启动U盘、调整BIOS设置、分区格式化、系统安装及驱动适配五大环节,过程中需注意数据备份、引导模式匹配、驱动版本兼容等关键风险点。相较于在线升级,U盘重装能彻底清除旧系统残留,但需提前准备4GB以上U盘并下载官方镜像,操作复杂度较高但稳定性更佳。

一、前期准备工作
- 数据备份:通过外部硬盘或云存储导出C盘文档、桌面文件及浏览器数据
- 驱动下载:至设备官网下载网卡、显卡、芯片组驱动并保存至U盘
- 镜像获取:从微软官网下载Windows 11 ISO文件(建议22H2及以上版本)
- U盘要求:容量≥8GB,格式化为FAT32或NTFS格式
二、制作可启动U盘
| 制作工具 | 成功率 | 兼容性 | 操作难度 |
|---|---|---|---|
| Rufus | 98% | 全平台支持 | ★☆☆ |
| 微软媒体创建工具 | 95% | 仅限Windows环境 | ★★☆ |
| Ventoy | 90% | 多ISO共存 | ★★★ |
推荐使用Rufus工具,选择UEFI:NTFS模式可提升大于4GB镜像的写入成功率。制作完成后需在U盘根目录添加EI.cfg文件以强制启用UEFI启动。
三、BIOS/UEFI启动设置
| 品牌 | 进入键 | Secure Boot处理 | 默认启动类型 |
|---|---|---|---|
| 戴尔 | F2 | 需禁用 | UEFI |
| 惠普 | ESC | 可选关闭 | UEFI/Legacy混存 |
| 联想 | F1 | 必须关闭 | UEFI优先 |
UEFI模式下需将U盘识别为硬盘符号而非传统USB设备,若出现"No boot device"提示,需检查分区是否为ESP+MSR组合。
四、磁盘分区方案
| 分区类型 | 适用场景 | 优点 | 缺点 |
|---|---|---|---|
| GPT+UEFI | 新型主板/大容量硬盘 | 支持2TB以上分区 | 旧系统迁移复杂 |
| MBR+Legacy | 老旧机型/小容量硬盘 | 兼容性好 | 最大2TB限制 |
| 混合分区 | 双系统共存环境 | 灵活切换 | 易引发引导冲突 |
建议采用GPT+UEFI方案,使用DiskGenius创建ESP(500MB)+ MSR(128MB)保留分区,主分区建议40GB以上并格式化为ReFS文件系统。
五、系统安装关键步骤
- 选择"自定义安装"选项,避免自动覆盖分区导致数据丢失
- 删除所有现有分区后新建分区表,防止旧系统引导残留
- 加载驱动程序时优先使用U盘内离线驱动包
- 跳过网络连接设置,避免未驱动状态下联网失败
- 创建本地账户而非微软账户,降低后续激活复杂度
安装过程若出现"Windows无法安装到GPT分区"错误,需在BIOS中关闭CSM兼容模式并重置NVRAM。
六、驱动与系统优化
- 优先安装芯片组驱动,解决USB3.0/NVMe设备识别问题
- 使用Dism++精简系统组件,移除不必要的语言包和演示程序
- 开启高性能电源计划,调整虚拟内存至非C盘分区
- 通过组策略编辑器禁用Windows自动更新重启提醒
对于OEM电脑,需使用厂商专用驱动包(如Intel AMT驱动),避免公版驱动导致硬件功能缺失。
七、多平台适配要点
| 设备类型 | 特殊处理 | 风险点 |
|---|---|---|
| 笔记本电脑 | 禁用Fn热键冲突 | 电池供电异常 |
| 台式机 | 检查前置USB接口供电 | 机箱跳线设置错误 |
| 虚拟机环境 | 启用VT-x/AMD-V | 显存分配不足 |
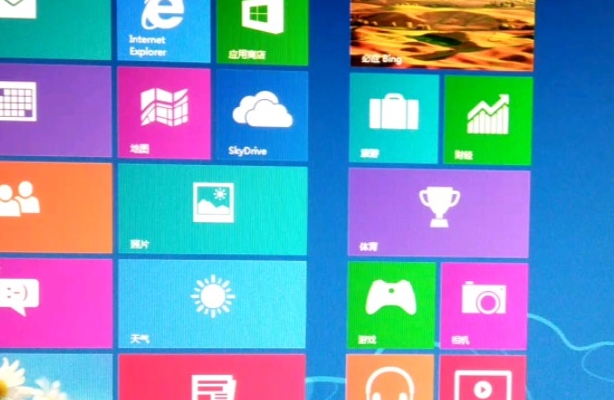
苹果M1/M2芯片Mac需通过Boot Camp助理创建分区,且只能安装ARM64版Windows 11。


















发表评论