Win10系统自动休眠问题常由电源管理、硬件冲突、系统设置等多因素共同导致。用户普遍反映调整电源选项后仍无法彻底解决,根源在于系统需平衡性能与节能,而第三方软件、驱动程序或硬件状态可能干扰这一机制。例如,显卡驱动版本不兼容可能导致唤醒失败,USB设备异常电流可能触发休眠保护。需从电源策略、设备管理器、系统更新等8个维度系统性排查,结合硬件健康度与软件兼容性综合处置。
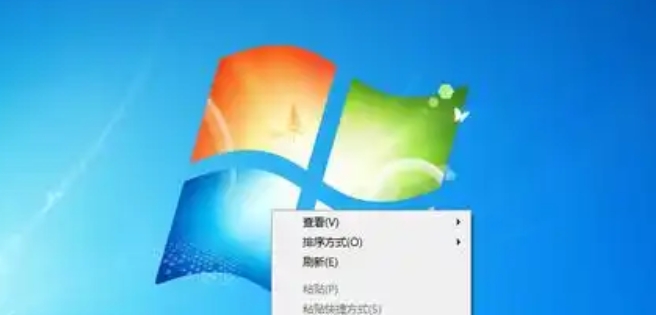
一、电源计划与睡眠策略优化
通过控制面板调整电源选项,可延长休眠触发时间或禁用睡眠功能。需注意"高性能"与"节能"模式对硬件的影响差异,建议创建自定义计划:
- 进入控制面板→电源选项→更改计划设置,取消"关闭显示器"和"使计算机进入睡眠状态"的勾选
- 在高级电源设置中,展开
相关项,禁用允许混合睡眠(可能引发唤醒失败) - 调整硬盘策略,设置关闭时间超过4小时
| 电源模式 | 显示器关闭 | 睡眠时间 | 硬盘关闭 |
|---|---|---|---|
| 节能模式 | 2分钟 | 10分钟 | 20分钟 |
| 高性能模式 | 永不 | 永不 | 永不 |
| 自定义方案 | 30分钟 | 禁用 | 4小时 |
二、设备管理器唤醒策略调整
部分硬件设备(如网卡、USB设备)可能因异常状态触发系统休眠。需在设备管理器中禁用非必要设备的唤醒功能:
- 右键点击设备管理器→网络适配器,禁用允许此设备唤醒计算机
- 对USB Root Hub展开所有端口,取消勾选启用设备唤醒
- 在鼠标/键盘属性中,取消允许设备唤醒计算机
| 设备类型 | 默认唤醒状态 | 优化建议 |
|---|---|---|
| 网络适配器 | 启用 | 禁用(需保持网络唤醒时例外) |
| USB设备 | 部分启用 | 全部禁用(外接存储设备需特别注意) |
| 显示适配器 | 禁用 | 保持禁用(防止显卡过热) |
三、系统更新与补丁修复
微软频繁发布的累积更新可能修复已知的电源管理漏洞。需执行以下操作:
- 进入设置→更新和安全→Windows Update,检查并安装所有可选补丁
- 特别关注标注"改进电源管理"的更新包(如KB5015XXX系列)
- 使用DISM /Online /Cleanup-Image /RestoreHealth命令修复系统组件
| 更新类型 | 关联问题 | 修复效果 |
|---|---|---|
| 月度汇总更新 | 通用电源策略冲突 | 提升兼容性 |
| 驱动更新包 | 设备唤醒异常 | 减少硬件冲突 |
| 可选补丁 | 特定机型休眠BUG | 针对性修复 |
四、后台程序与服务管理
第三方程序可能阻止系统正常进入休眠状态,需通过任务管理器和启动项清理:
- 在任务管理器→启动选项卡中,禁用非必要程序(如云存储同步客户端)
- 使用资源监视器检测磁盘活动,关闭占用过高的进程
- 在服务中禁用SuperFetch、Windows Search等非关键服务
| 程序类型 | 典型代表 | 优化手段 |
|---|---|---|
| 系统服务 | Connected Devices Platform | 改为手动启动 |
| 第三方软件 | Dropbox/Plex | 退出后台进程 |
| 系统组件 | Windows Update | 设置夜间更新 |
五、BIOS/UEFI电源设置校准
固件中的电源选项直接影响操作系统级休眠策略,需进入BIOS调整:
- 找到Power Management菜单,禁用Deep Sleep或C States
- 将AC Back Function设置为Soft Off
- 调整USB Power Saving Mode为Enabled
| BIOS选项 | 默认值 | 推荐设置 | 影响说明 |
|---|---|---|---|
| ErP支持 | 开启 | 关闭 | 避免强制休眠 |
| 深度睡眠 | Auto | Disabled | 减少唤醒失败 |
| USB省电 | 关闭 | 开启 | 降低设备功耗 |
六、网络适配器节能配置
无线网络模块可能因信号波动触发系统保护性休眠,需调整适配器属性:
- 右键点击网络适配器→配置,在电源管理选项卡取消允许关闭
- 修改路由器信道为固定值(如6或11),减少信号干扰
- 在注册表HKEY_LOCAL_MACHINESYSTEMCurrentControlSetServicesWlanSvcParameters添加StaMinTxRate=0
| 网络类型 | 默认省电策略 | 优化方案 |
|---|---|---|
| Wi-Fi | 动态调节功率 | 固定发射速率 |
| 有线网卡 | 自动关闭空闲端口 | 保持活跃状态 |
| 蓝牙适配器 | 间歇性扫描 | 禁用空闲扫描 |
七、硬盘与存储设备优化
机械硬盘的频繁启停可能被系统误判为异常,需调整存储策略:
- 在设备管理器→磁盘驱动器属性中,禁用启用设备休眠
- 对SSD启用TRIM优化,运行chkdsk /f修复文件系统
- 在注册表编辑器定位HKEY_LOCAL_MACHINESYSTEMCurrentControlSetServiceshdextParameters,添加EnablePumpPolicy=1
| 存储设备 | 常见问题 | 解决方案 |
|---|---|---|
| 机械硬盘 | 突然断电保护 | 延长写入超时时间 |
| SATA SSD | AHCI驱动冲突 | 更新存储控制器驱动 |
| NVMe SSD | 热插拔检测 | 禁用快速移除政策 |
八、系统文件与日志分析
通过事件查看器定位休眠失败的具体原因,需进行深度诊断:
- 打开事件查看器→Windows日志→系统,筛选41(睡眠失败)和42(唤醒失败)事件
- 使用Powercfg /lastwaketiming命令生成唤醒时间报告
- 检查C:WindowsSystem32screepix.txt记录的设备状态异常信息
| 日志代码 | 含义说明 | 处理方向 |
|---|---|---|
| EventID 41 | 系统拒绝进入睡眠 | 检查阻止休眠的进程 |
| EventID 1001 | 驱动程序错误 | 更新/回滚驱动版本 |
| Source: ACPI | 电源状态冲突 | 重置ACPI驱动 |
针对Win10自动休眠问题,需建立"排查-测试-验证"的闭环处理机制。首先通过电源选项延长休眠触发时间,结合设备管理器禁用非必要唤醒设备,构建基础优化框架。随后利用系统更新修复底层漏洞,配合后台程序清理减少资源占用。对于顽固性问题,需深入BIOS设置调整电源策略,并通过事件日志分析定位根本原因。值得注意的是,某些硬件型号(如搭载紫光展锐芯片的笔记本)可能存在特定兼容性问题,此时应优先联系厂商获取专用驱动。最终解决方案往往需要组合多种方法,例如同时调整电源计划、禁用USB唤醒并更新显卡驱动。建议每次修改后通过不间断电源测试(连续运行48小时观察状态)验证稳定性,避免单一调整导致潜在问题转移。














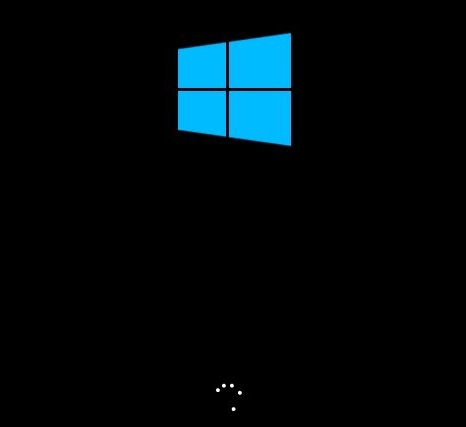


发表评论