在Windows 7操作系统中,显卡管理器(也称为显卡控制面板)是用户调整显示设置、优化图形性能和管理显卡驱动的核心工具。不同品牌的显卡(如NVIDIA、AMD、Intel)拥有各自独立的管理程序,而Windows 7本身也提供了基础的显示设置功能。由于显卡管理器的功能直接影响显示效果、游戏性能和多屏配置,掌握其打开方式对普通用户和技术人员均具有重要意义。本文将从八个维度详细分析Windows 7显卡管理器的打开方法,并通过对比表格揭示不同显卡品牌的操作差异。

一、显卡管理器的核心作用与分类
显卡管理器是连接用户与硬件图形处理能力的桥梁,主要功能包括:调整分辨率、刷新率、色彩配置,设置多屏显示模式,优化游戏或应用程序的图形性能,以及更新显卡驱动版本。根据显卡品牌不同,管理器分为以下三类:
| 显卡品牌 | 管理程序名称 | 核心功能 |
|---|---|---|
| NVIDIA | NVIDIA控制面板 | 3D设置、多屏管理、垂直同步 |
| AMD | AMD Catalyst Control Center | Eyefinity多屏、性能调优、颜色校正 |
| Intel | 图形属性 | 基础显示设置、节能模式 |
二、通过桌面右键菜单快速访问
这是最通用的打开方式,适用于大多数集成或独立显卡。
- 操作步骤:在桌面空白处点击鼠标右键,选择“图形属性”或“个性化”(部分系统显示为“屏幕分辨率”)。
- 适配场景:快速调整分辨率、刷新率或选择显示输出设备。
- 局限性:部分精简版系统可能缺失右键菜单选项。
三、通过控制面板路径访问
适用于右键菜单失效或需要更全面设置的场景。
| 入口路径 | 适用对象 | 功能范围 |
|---|---|---|
| 控制面板 → 外观和个性化 → 显示 | 所有显卡类型 | 基础显示设置(如分辨率、主题) |
| 控制面板 → NVIDIA控制面板 | NVIDIA独立显卡 | 3D设置、多屏管理、抗锯齿 |
| 控制面板 → AMD Catalyst Control Center | AMD独立显卡 | 超频、多屏拼接、颜色管理 |
四、通过开始菜单搜索功能
适合不熟悉传统路径的用户,尤其是新手。
- 操作步骤:点击“开始”菜单 → 输入“NVIDIA控制面板”或“图形属性” → 选择匹配程序。
- 优势:无需记忆复杂路径,支持模糊搜索。
- 注意点:需确保显卡驱动已正确安装。
五、通过显卡驱动托盘图标
部分显卡驱动安装后会在任务栏通知区域生成快捷图标。
| 品牌 | 托盘图标特征 | 触发动作 |
|---|---|---|
| NVIDIA | 绿色箭头图标 | 双击打开控制面板 |
| AMD | 红色立方体图标 | 右键菜单包含“Catalyst Control Center” |
| Intel | 蓝色齿轮图标 | 左键单击直接进入图形属性 |
六、通过设备管理器关联启动
适用于驱动异常或控制面板丢失的应急场景。
七、通过快捷键组合调用
部分显卡支持自定义快捷键,但需提前配置。
| 品牌 |
|---|


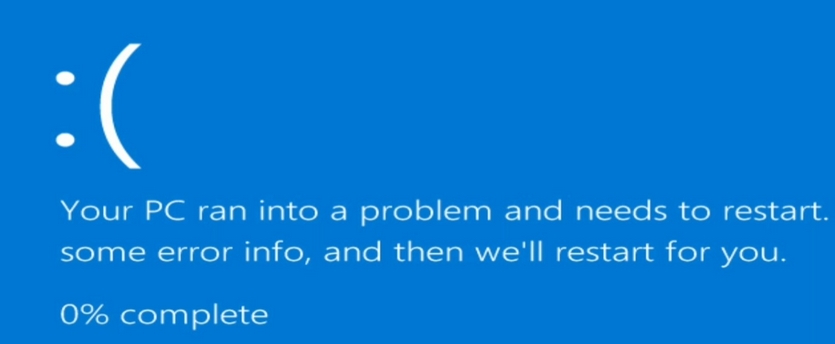
















发表评论