Windows 10作为微软经典操作系统的延续,其控制面板作为系统核心管理工具仍承担着重要功能。尽管微软在"设置"中逐步整合了部分控制面板的功能,但传统控制面板依然保留着大量高级设置选项。对于普通用户而言,如何快速定位并打开控制面板仍是一个值得探讨的实操问题。本文将从八大技术路径深入解析控制面板的调用方法,并通过多维度对比揭示不同操作方式的特性差异。

一、运行命令直达(Win+R)
通过Win+R快捷键调出运行对话框,输入control.exe即可直接启动控制面板。该方法具有以下特点:
- 操作路径最短,仅需两步即可完成
- 兼容所有Windows 10版本(含家庭版)
- 支持命令行参数扩展(如
control.exe /name Microsoft.NetworkAndSharingCenter)
二、设置应用入口
通过开始菜单→设置→系统→左侧导航栏"关于"→相关设置的路径可间接访问控制面板。该方式体现了:
- 微软推动"设置"替代控制面板的战略意图
- 路径层级较深(需4-5次点击)
- 部分高级设置仍需跳转至控制面板
三、搜索栏智能匹配
在任务栏搜索框输入"控制面板"关键词,系统将自动匹配并显示快捷入口。其优势在于:
- 支持模糊搜索(输入"控"即出现候选)
- 动态排序(常用项优先显示)
- 支持语音指令唤醒(需启用Cortana)
四、右键菜单快捷方式
在桌面空白处右键→个性化→主题→相关设置的路径中隐藏控制面板入口。该方式特点:
- 需要三级菜单跳转
- 与主题设置形成功能关联
- 适合进行外观相关设置时调用
五、文件资源管理器导航
通过此电脑→打开控制面板的快捷链接可直接访问。具体特征:
| 访问路径 | 操作步骤 | 兼容性 |
|---|---|---|
| 此电脑侧边栏 | 单击"打开控制面板" | 全版本支持 |
| 导航窗格 | 需展开"系统"分组 | 家庭版默认隐藏 |
六、PowerShell指令调用
使用Start-Process control命令可启动控制面板。技术要点:
- 支持批处理脚本集成
- 可结合参数实现静默安装(如
/s) - 需要管理员权限执行特殊操作
七、控制面板快捷方式
创建control.exe的桌面快捷方式可实现一键启动。实施步骤:
- 右键桌面→新建→快捷方式
- 输入
C:WindowsSystem32control.exe路径 - 命名后完成创建
八、组策略/注册表修改
通过gpedit.msc→用户配置→管理模板→控制面板可强制保留控制面板入口。关键操作:
| 修改方式 | 作用范围 | 恢复方法 |
|---|---|---|
| 组策略配置 | 域环境批量部署 | 重置策略设置 |
| 注册表编辑 | 单个系统调整 | 导出备份后删除键值 |
多维度对比分析
以下通过三个典型场景对比不同方法的适用性:
| 对比维度 | 运行命令 | 搜索栏 | 设置入口 |
|---|---|---|---|
| 操作效率 | ★★★★★ | ★★★★☆ | ★★☆☆☆ |
| 学习成本 | 需记忆指令 | 符合搜索习惯 | 路径复杂难记 |
| 功能完整性 | 完整访问 | 依赖系统索引 | 部分功能缺失 |
| 适用场景 | 右键菜单 | 资源管理器 | 快捷方式 |
|---|---|---|---|
| 鼠标操作偏好 | ★★★★☆ | ★★★☆☆ | ★★★★★ |
| 视觉障碍用户 | 需精确点击 | 路径明确可见 | 可自定义位置 |
| 多用户环境 | 个人配置依赖 | 公共电脑适用 | 权限管理灵活 |
| 系统影响 | PowerShell | 组策略 | 注册表 |
|---|---|---|---|
| 权限要求 | 需标准用户 | 需域管理员 | 需管理员 |
| 修改持久性 | 临时执行 | 策略级生效 | 系统级变更 |
| 回滚难度 | 无残留 | 需反向配置 | 需备份还原 |
经过对八大技术路径的深度解析,可以看出Windows 10在保留传统控制面板的同时,正通过"设置"应用推进操作模式的革新。对于IT技术人员而言,掌握运行命令、搜索直达、快捷方式创建等高效方法尤为重要。而普通用户则更适合通过设置入口或任务栏搜索进行渐进式操作。值得注意的是,随着Windows 11的推进,控制面板的部分功能已迁移至设置应用,这种演变趋势要求用户必须建立多维度的操作认知体系。建议根据具体使用场景选择最优路径,同时定期更新操作知识以适应系统发展。在企业环境中,应通过组策略规范控制面板的访问方式,而在个人设备上,创建桌面快捷方式仍是提升效率的有效手段。未来操作系统的人机交互设计必将持续优化,但传统控制面板作为系统底层管理接口的地位在可预见时期内仍将持续存在。














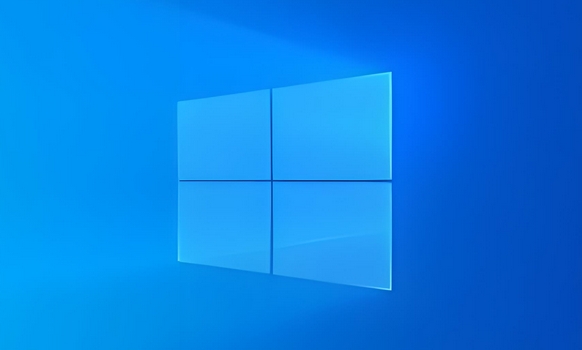



发表评论