在Windows 10操作系统中,截图功能的默认存储路径通常指向系统盘(一般为C盘)的“图片”文件夹。随着用户对数据安全性和存储空间管理的需求提升,将截图保存路径定向至其他磁盘分区成为重要操作。本文将从技术原理、系统设置、第三方工具等八个维度,全面解析Win10截图保存路径的自定义方法,并通过对比表格直观呈现不同方案的优劣。

一、系统自带截图工具路径修改
Windows 10自带的“截图与草图”工具支持直接修改保存目录。用户需通过文件资源管理器手动切换目标文件夹,或在工具设置中指定非系统盘路径。此方法无需管理员权限,但每次更换需重复操作,适合临时性需求。
二、Print Screen键输出重定向
通过修改注册表键值,可将PrtScn按键生成的截图文件保存路径指向其他磁盘。需定位至HKEY_CURRENT_USERSoftwareMicrosoftWindowsCurrentVersionExplorerUser Shell Folders,修改My Pictures项对应的路径。该方法影响全局,但存在系统更新后配置失效的风险。
三、Snipping Tool(旧版截图工具)配置
传统Snipping Tool允许在“选项”中设置输出文件夹。用户可指定任意磁盘分区下的目录,但该工具已被微软逐步淘汰,未来可能无法兼容新版本系统。
四、第三方截图软件路径绑定
工具如Snipaste、FastStone Capture等支持安装时自定义数据存储位置。此类软件通常提供更丰富的编辑功能,但需额外安装,且部分免费版本存在广告或功能限制。
五、PowerShell脚本自动化处理
通过编写脚本捕获屏幕并保存至指定路径。例如使用Add-Type -AssemblyName System.Windows.Forms; [System.Windows.Forms.SendKeys]::SendWait("{PRTSC}")结合文件移动命令,可实现批量处理。适合高级用户,但需掌握脚本编写能力。
六、组策略编辑器深度设置
在gpedit.msc中导航至“用户配置→管理模板→Windows组件→文件资源管理器”,可强制指定截图保存策略。此方法适用于企业环境,但家庭版系统默认禁用组策略功能。
七、环境变量关联路径
通过修改%USERPROFILE%环境变量指向其他磁盘的用户目录,间接改变截图存储位置。该方法会影响所有依赖该变量的程序,存在兼容性隐患,需谨慎操作。
八、虚拟机/容器化方案
在虚拟化环境中,可通过挂载其他磁盘作为默认用户目录,实现截图自动保存至非C盘。此方案适合开发者或测试场景,但配置复杂且性能损耗较高。
| 方案类型 | 操作难度 | 持久性 | 系统兼容性 | 风险等级 |
|---|---|---|---|---|
| 系统工具修改 | 低 | 中 | 高 | 低 |
| 注册表编辑 | 中 | 高 | 中 | 中 |
| 第三方软件 | 低 | 高 | 低 | 低 |
| 核心功能 | 路径自定义范围 | 是否需要重启 | 权限要求 |
|---|---|---|---|
| PrtScn重定向 | 仅限图片文件夹 | 否 | 普通用户 |
| 组策略配置 | 全局策略 | 是 | 管理员 |
| 环境变量修改 | 全系统路径 | 否 | 管理员 |
| 解决方案 | 适用场景 | 扩展性 | 数据安全性 |
|---|---|---|---|
| 脚本自动化 | 批量处理 | 高 | 中 |
| 虚拟机方案 | 隔离环境 | 低 | 高 |
| 第三方工具 | 日常使用 | 中 | 低 |
在实际操作中,用户需根据使用习惯和技术水平选择合适方案。例如,普通办公用户可通过第三方工具快速实现路径切换,而技术人员可借助脚本或注册表实现深度定制。值得注意的是,频繁修改系统关键配置可能引发兼容性问题,建议在操作前备份注册表或创建系统还原点。对于企业环境,推荐通过组策略统一部署,确保数据存储规范性。无论采用何种方法,最终目标均应指向提升数据管理效率与系统安全性,避免因路径混乱导致的文件丢失风险。
随着Windows 11的普及,部分方法可能存在适配性差异。例如,新版系统中“截图与草图”工具已整合至剪贴板管理模块,路径设置入口发生变化。用户需关注系统更新日志,及时调整配置策略。此外,云存储服务的兴起为截图管理提供了新思路,结合OneDrive等工具可实现跨设备同步,但需权衡本地存储与云端传输的速度损耗。在未来的系统迭代中,预计微软将进一步优化截图功能的自定义选项,减少用户对第三方工具的依赖。
综上所述,解决Win10截图保存路径问题需兼顾操作便捷性、系统稳定性与数据安全性。建议普通用户优先选择界面友好的第三方工具,技术人员可探索注册表或脚本方案,企业用户则应通过组策略实现标准化管理。无论采用何种方式,定期检查存储路径有效性、合理规划磁盘空间分配,始终是保障数据资产安全的核心原则。

















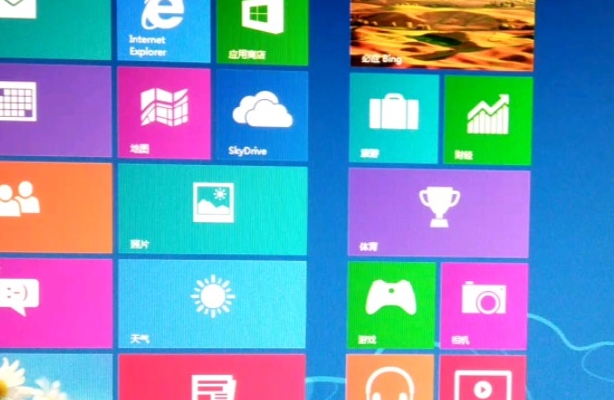
发表评论