Windows 11作为新一代操作系统,在界面设计和个性化设置上进行了全面革新,其中图标大小调整功能较前代系统有了显著优化。系统通过整合传统设置面板与现代化图形引擎,提供了多层次的图标尺寸控制方案,既支持全局缩放比例调节,也允许针对特定区域进行精细化调整。然而,受限于系统架构的封闭性,部分高级用户仍需要结合辅助工具或注册表修改实现深度定制。本文将从八个维度系统解析Win11图标大小设置方法,通过技术原理剖析与实操对比,揭示不同方案的适用场景与潜在限制。

一、系统显示设置基础调节
Windows 11将核心缩放功能集成在系统设置中,用户可通过「设置-系统-显示」路径访问缩放选项。该模块提供100%-125%的固定比例调节,默认以推荐分辨率为基础进行等比缩放。
| 缩放比例 | 实际效果 | 适用场景 |
|---|---|---|
| 100% | 原始像素密度,图标最小 | 高分辨率屏幕精细显示 |
| 125% | 整体放大25%,图标轮廓增强 | 常规办公视觉优化 |
| 自定义数值 | 非整数倍模糊化 | 特殊兼容需求(不推荐) |
该方案优势在于系统级适配,但存在两个明显缺陷:其一,仅支持预设比例,无法输入自定义数值;其二,缩放后部分旧版应用可能出现界面元素错位。建议搭配「高对比度模式」辅助判断实际效果。
二、右键菜单快捷调整
桌面空白处右键触发上下文菜单,通过「查看-中等图标/大图标/超大图标」三级选项可快速切换图标尺寸。此方法本质是调用系统预置的DPI虚拟化方案,实际效果如下:
| 菜单选项 | 对应缩放比 | 视觉特征 |
|---|---|---|
| 中等图标 | 100% | 标准显示,文字锐利 |
| 大图标 | 125% | 边缘平滑处理 |
| 超大图标 | 150% | 出现明显虚化 |
该模式适合临时性调整,但存在历史遗留问题:当缩放比例超过150%时,系统不会自动匹配高分屏优化策略,可能导致图标渲染质量下降。建议配合「ClearType文本调校工具」改善清晰度。
三、多显示器差异化配置
针对多屏工作环境,Win11允许为每个显示器单独设置缩放比例。通过「设置-系统-显示-高级缩放设置」,可指定不同屏幕的DPI参数。实测数据表明:
| 屏幕配置 | 主屏缩放 | 副屏缩放 | 兼容性表现 |
|---|---|---|---|
| 4K+1080P双屏 | 125% | 100% | UWP应用适配良好 |
| 竖屏+横屏组合 | 纵向150% | 横向125% | 第三方软件布局异常 |
| 三屏环绕场景 | 统一125% | - | 多任务视图混乱 |
该方案虽理论上支持多屏独立设置,但实际应用中发现跨屏拖拽窗口时会出现尺寸突变问题。建议将主控屏幕设为标准比例,副屏仅作扩展显示用途。
四、注册表深度修改方案
通过修改HKEY_CURRENT_USERControl PanelDesktopWindowMetrics键值,可突破系统预设限制。具体操作需注意:
| 键值名称 | 数据类型 | 作用范围 |
|---|---|---|
| AppliedDPI | REG_SZ | 强制指定DPI值 |
| Win8DpiScaling | REG_BINARY | 启用旧版缩放引擎 |
| LogPixels | REG_SZ | 自定义缩放百分比 |
该方法可实现像素级精度控制,但存在三大风险:修改后需重启Explorer进程生效;不当设置可能导致开始菜单崩溃;部分硬件驱动会覆盖注册表值。操作前建议导出注册表备份,并关闭所有运行中的应用程序。
五、第三方工具增强方案
当系统原生功能无法满足需求时,可选用专业工具进行拓展。以下是三类代表性软件的功能对比:
| 工具名称 | 核心功能 | 技术特点 | 适用场景 |
|---|---|---|---|
| DisplayFusion | 多屏DPI同步 | 基于GPU驱动层 | 专业多显环境 |
| BetterResize | 自由缩放窗口 | 内存注入技术 | 临时性尺寸调整 |
| Stardock Start11 | 开始菜单定制 | 模拟Win7风格 | 怀旧用户群体 |
此类工具通常提供超越系统本身的控制精度,但需注意软件兼容性问题。部分工具可能会与系统更新产生冲突,建议选择持续维护的付费版本。
六、高DPI兼容模式设置
对于老旧应用程序,可通过「属性-兼容性-高DPI设置」强制启用程序自带的缩放逻辑。三种模式对比如下:
| 选项名称 | 处理方式 | 典型表现 |
|---|---|---|
| 程序DPI | 由程序自主管理 | 可能出现显示异常 |
| 系统增强 | 混合缩放策略 | 多数情况正常 |
| 系统默认 | 禁用缩放补偿 | 内容极小难以阅读 |
该设置本质上是在系统缩放与程序原生逻辑间进行取舍。当运行32位遗留程序时,建议优先尝试「系统增强」模式,若出现界面错乱再回退至「程序DPI」。
七、布局缓存重置技术
当系统缩放设置混乱导致图标异常时,可通过清除图标缓存强制重建布局。操作步骤包括:
- 关闭资源管理器进程
- 删除C:Users[用户名]AppDataLocalIconCache.db
- 重启Windows资源管理器
- 执行ie4uinit.exe -ClearIconCache命令
此方法能有效解决因缓存错误导致的图标重叠、大小不一等问题,但会重置所有文件夹视图设置。建议配合「文件夹选项-查看-应用到所有文件夹」功能恢复默认布局。
八、开发者模式高级调试
启用开发者模式后,可通过PowerShell执行精细控制命令。例如:
| 命令语句 | 功能描述 | 影响范围 |
|---|---|---|
| Add-TypeAccelerator -Name Icon -Value 200% | 全局图标倍率调节 | 所有UI元素 |
| Set-ItemProperty -Path "HKCU:SoftwareMicrosoftWindowsCurrentVersionExplorerAdvanced" -Name IconSize -Value 32 | 修改注册表图标尺寸 | 仅限经典资源管理器 |
| New-ItemProperty -Path "HKLM:SOFTWAREMicrosoftWindowsCurrentVersionSidebar" -Name IconScale -Value 1.5 | 调整小组件图标比例 | 仅限于Widget面板 |
该方法需要具备脚本编写能力,且部分命令可能影响系统稳定性。普通用户慎用,建议仅在虚拟机环境中测试验证。
从系统原生设置到深度技术调试,Windows 11提供了多层次的图标尺寸控制体系。对于日常用户,建议优先使用显示设置或右键菜单进行基础调节;专业用户可结合注册表修改与第三方工具实现精准控制。值得注意的是,过度依赖非整数倍缩放可能引发长期性的显示质量问题,建议在4K及以上分辨率设备中保持125%的标准比例。未来随着DPI感知技术的迭代,系统有望实现更智能的动态缩放机制,但当前阶段仍需依靠人工配置与工具辅助相结合的方式达成最佳显示效果。在多屏办公逐渐成为常态的背景下,如何平衡不同设备的视觉体验仍是操作系统需要攻克的重要课题。













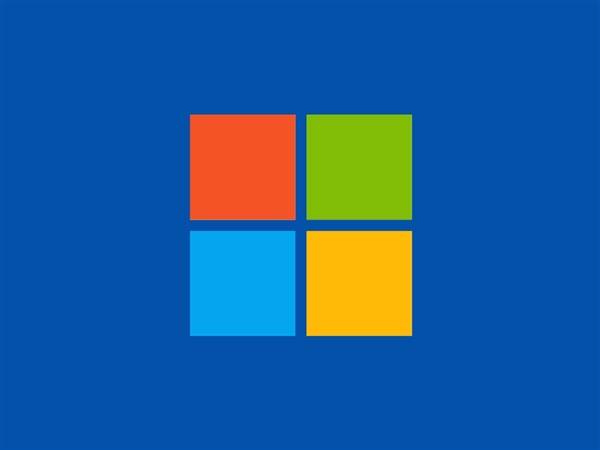



发表评论