在Windows 10操作系统中,开机自启动管理是优化系统性能、提升开机速度和保障系统安全的重要环节。用户可通过多种途径对开机自启动程序进行管理,包括任务管理器、注册表编辑器、系统配置实用程序等。不同工具在操作便捷性、功能深度及适用场景上存在显著差异。例如,任务管理器适合快速禁用常见启动项,而注册表和组策略编辑器则提供更精细的系统级控制。第三方安全管理软件通常整合了多种管理方式,但可能引入额外资源占用。PowerShell和系统服务管理则面向高级用户,需结合命令行或服务依赖关系进行深度配置。合理选择管理工具需综合考虑操作门槛、系统权限、功能覆盖范围及潜在风险。
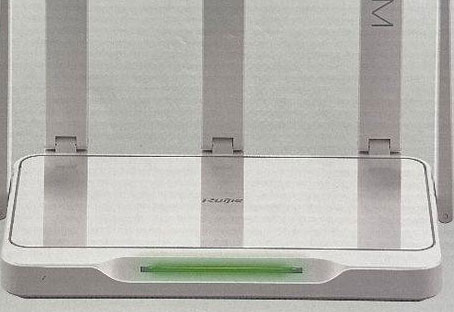
一、任务管理器(Task Manager)
任务管理器是Windows系统内置的可视化工具,支持通过图形界面管理启动项。用户可通过以下路径访问:
- 右键点击任务栏并选择「任务管理器」
- 或按下Ctrl+Shift+Esc快捷键直接打开
在「启动」选项卡中,可查看所有开机自启程序列表,通过右键菜单选择「禁用」即可阻止程序随系统启动。该工具优势在于实时显示程序影响(如启动影响值),且支持按名称、发布者、状态排序,便于快速定位高延迟项目。
二、注册表编辑器(Registry Editor)
注册表存储着系统级启动配置信息,适用于管理特定类型的自启动项。核心路径包括:
| 注册表路径 | 管理对象 | 特点 |
|---|---|---|
| HKEY_LOCAL_MACHINESOFTWAREMicrosoftWindowsCurrentVersionRun | 全局用户级启动项 | 影响所有用户账户,需管理员权限 |
| HKEY_CURRENT_USERSOFTWAREMicrosoftWindowsCurrentVersionRun | 当前用户级启动项 | 仅影响当前登录用户 |
| HKEY_LOCAL_MACHINESOFTWAREMicrosoftWindowsCurrentVersionRunOnce | 单次启动项 | 执行后自动删除,常用于临时任务 |
修改注册表需谨慎操作,错误删除可能导致系统功能异常。建议提前导出相关键值作为备份。
三、系统配置实用程序(msconfig)
传统系统配置工具仍保留在Win10中,通过以下步骤调用:
- 在搜索栏输入「msconfig」并回车
- 切换至「启动」选项卡
该工具采用复选框模式管理启动项,支持启用/禁用特定程序。其特色在于可创建启动项分类视图(如按名称排序),并显示命令行参数。但相比任务管理器,缺少程序影响评估数据,且无法直接跳转到程序位置。
四、组策略编辑器(Group Policy Editor)
组策略提供企业级启动管理方案,适用于专业版/企业版系统。访问路径为:
- 运行gpedit.msc打开编辑器
- 导航至「计算机配置→Windows设置→脚本(启动/关机)」
通过配置脚本可精确控制批处理文件或程序的执行顺序。该方法适合部署自动化任务,但普通用户操作复杂度较高,且家庭版系统默认不包含组策略功能。
五、第三方安全管理软件
| 软件类型 | 代表工具 | 核心功能 |
|---|---|---|
| 安全套件 | 火绒、360安全卫士 | 启动项评级+一键优化 |
| 系统优化工具 | CCleaner、Dism++ | 冗余启动项智能清理 |
| 终端管理软件 | Autoruns、Process Explorer | 深度分析启动依赖关系 |
第三方工具通常整合多维度检测机制,例如显示文件哈希值、数字签名状态、文件路径完整性。部分工具提供「延迟启动」功能,可设置程序在系统加载完成后再运行,平衡启动速度与功能需求。
六、PowerShell命令行
高级用户可通过PowerShell实现批量化管理,常用命令包括:
- Get-CimInstance -ClassName Win32_StartupCommand | FL Name,Command,Location:查询所有启动项
- Remove-ItemProperty -Path "HKLM:SOFTWAREMicrosoftWindowsCurrentVersionRun" -Name "TestProgram":删除指定注册表项
- Set-ItemProperty -Path "HKCU:SOFTWAREMicrosoftWindowsCurrentVersionRun" -Name "Notepad" -Value "":清空当前用户启动项
命令行操作具有批量处理优势,但需准确记忆命令参数,且错误操作可能引发连锁反应。建议结合输出重定向(| Out-File)保存修改记录。
七、控制面板(Services.msc)
部分自启动项目以系统服务形式存在,需通过服务管理器操作:
- 运行services.msc打开服务窗口
- 查找目标服务(如Windows Update)
- 右键设置为「手动」或「禁用」
此方法主要针对后台服务类程序,调整后可能影响系统更新、安全防护等功能。需注意服务依赖关系,避免关闭被其他关键服务依赖的项目。
八、Windows Defender管控(高级)
在启用Windows Defender的设备上,可通过以下路径限制启动程序权限:
- 进入「设置→更新和安全→Windows安全→应用和浏览器控制」
- 启用「恶意软件威胁防护」中的「云提供的保护」
- 在「排除项」中添加信任的启动程序路径
该方法通过白名单机制增强安全性,但需配合其他工具使用。部分正常程序可能因行为特征被误判为威胁,需及时添加到排除列表。
在Windows 10系统中,开机自启动管理涉及多个维度的工具和策略,不同方法在权限要求、操作复杂度及功能覆盖范围上形成鲜明对比。任务管理器以可视化优势适合日常维护,注册表和组策略提供系统级精细控制,而第三方工具则整合了多维度检测能力。对于普通用户,建议优先使用任务管理器或系统配置实用程序;具备技术背景的用户可结合PowerShell脚本实现自动化管理。无论采用何种方式,均需建立备份意识,避免因误操作导致系统异常。随着Windows 11的推出,部分管理接口已发生变化,但核心原理仍具参考价值。未来系统版本可能在启动项管理中引入更多智能优化机制,例如基于机器学习的启动延迟分析,但人工干预仍是保障系统稳定性的关键手段。


















发表评论