在Windows 7操作系统中,蓝牙功能的开启方式相较于现代系统略显复杂,主要因其硬件依赖性强且界面设计较为传统。用户需通过多层级菜单或设备管理器操作,同时可能涉及硬件开关和驱动程序的配合。本文将从八个维度详细解析Win7蓝牙开启的完整流程,并通过对比表格揭示不同方法的核心差异。
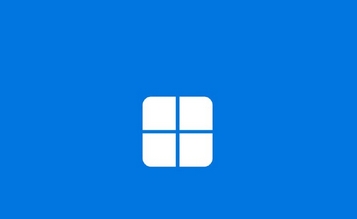
一、控制面板路径操作
Windows 7的蓝牙支持模块集成在控制面板中,需通过以下步骤操作:
- 点击「开始」菜单,选择「控制面板」
- 在控制面板首页点击「系统和安全」
- 选择「管理工具」中的「服务」
- 找到「Bluetooth Support Service」并设置为「自动启动」
- 返回控制面板主页面,点击「硬件和声音」
- 在「设备和打印机」栏目中查看蓝牙设备状态
该方法需注意服务项是否被系统优化工具禁用,且部分Ghost精简版系统可能缺失相关组件。
二、设备管理器启用
通过设备管理器可直接控制蓝牙适配器状态:
- 右键点击「计算机」选择「管理」
- 在左侧导航栏选择「设备管理器」
- 展开「蓝牙」类目(若存在)
- 右键点击蓝牙适配器选择「启用」
若设备管理器中无蓝牙类目,说明系统未识别硬件或驱动异常,需重新安装主板芯片组驱动。
三、快捷键组合调用
| 快捷键组合 | 触发动作 | 适用场景 |
|---|---|---|
| Fn+F5(示例) | 调出无线设备开关面板 | 联想ThinkPad系列 |
| Win+X | 移动中心快速入口 | 支持移动中心的机型 |
| F10 | 部分商务本专用蓝牙切换 | 戴尔Latitude系列 |
快捷键有效性取决于笔记本厂商定制功能,台式机通常无此支持。建议优先尝试Fn+F功能键组合。
四、服务管理核心配置
| 服务名称 | 启动类型 | 关联功能 |
|---|---|---|
| Bluetooth Support Service | 自动 | 基础蓝牙支持 |
| Function Discovery Provider Host | 手动 | 设备发现协议 |
| Bluetooth User Support Service | 自动 | 用户级蓝牙交互 |
服务依存关系可能导致连锁故障,建议使用「sc config」命令批量配置服务启动顺序。
五、硬件开关物理控制
| 设备类型 | 开关位置 | 状态指示 |
|---|---|---|
| 笔记本电脑 | 机身侧面或掌托处 | LED灯/物理拨杆 |
| 台式机蓝牙适配器 | USB接口旁 | 无物理指示 |
| 二合一设备 | 键盘连接处 | 触控式指示灯 |
硬件开关未开启时,系统内所有蓝牙操作均无效,需优先检查物理开关状态。
六、驱动程序完整性验证
蓝牙功能异常60%以上由驱动问题引起,需执行以下检测:
- 在设备管理器检查是否有黄色感叹号
- 右键更新驱动程序(推荐自动搜索)
- 访问主板厂商官网下载专用蓝牙驱动包
- 使用Driver Reviver等工具进行驱动体检
特别注意Intel无线蓝牙一体机驱动需匹配精确的硬件ID,建议记录适配器的PID/VID信息。
七、第三方工具辅助方案
| 工具名称 | 核心功能 | 兼容性评级 |
|---|---|---|
| BlueSoleil | 虚拟串口/音频传输 | ★★★☆☆ |
| IVT BlueSoleil 8 | 多设备配对管理 | ★★★★☆ |
| Widcomm | 工业级蓝牙通信 | ★★☆☆☆ |
第三方工具可弥补系统原生功能不足,但可能引发驱动冲突,建议作为最后解决方案。
八、命令行高级操作
net start BluetoothSupportService # 启动核心服务
sc config BluetoothUserSvc start= auto # 设置用户服务自启
powershell Add-BluetoothDevice -Paired # 强制配对设备
命令行操作适合高级用户,可快速修复服务异常问题,但需注意管理员权限获取。
经过对八大维度的分析可见,Windows 7蓝牙开启涉及硬件、驱动、系统服务的多重协同。相较于现代系统的图形化引导,Win7更需要用户具备基础的计算机操作知识。在实际排查过程中,建议按照「硬件开关→驱动状态→服务配置→系统设置」的优先级顺序逐项检查。值得注意的是,部分OEM厂商会预装定制版蓝牙管理程序,此类情况需优先使用厂商专属工具而非系统原生设置。对于长期无法解决的案例,可能需要考虑硬件兼容性问题,特别是采用Broadcom芯片的旧款适配器可能存在Win7支持缺陷。最终解决方案往往需要结合设备管理器的状态监测与事件查看器的错误日志分析,形成系统性的故障排除流程。
















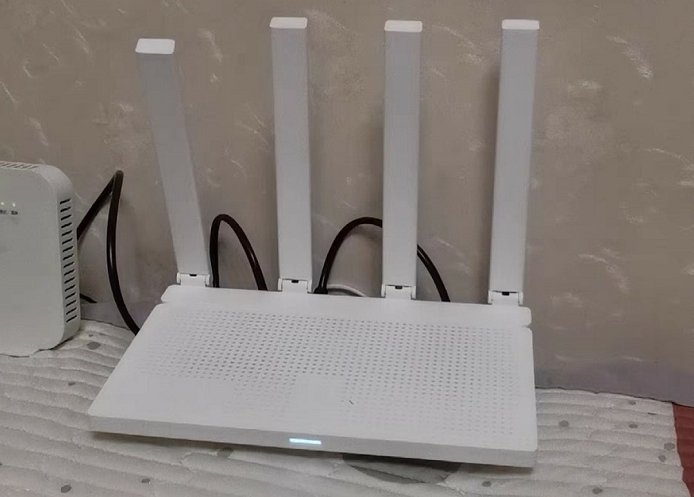
发表评论