在Windows 7操作系统中连接无线鼠标涉及硬件适配、驱动配置、系统兼容性等多个技术环节。该过程需综合考虑设备类型(如2.4Ghz射频或蓝牙)、系统版本特性及驱动程序状态。核心步骤包括确认鼠标工作模式、安装对应驱动、系统服务配置以及设备调试。值得注意的是,Win7对新型蓝牙协议支持有限,且默认驱动库未涵盖部分国产设备,需结合手动更新或第三方工具。此外,系统电源管理设置可能影响无线设备稳定性,需针对性优化。

一、硬件适配性要求
无线鼠标连接需满足基础硬件条件,具体包含:
- 无线接收器接口:2.4Ghz鼠标需USB 1.1以上接口,蓝牙鼠标需系统自带适配器
- 供电配置:AA/AAA电池或充电底座需提前安装
- 系统版本:SP1及以上补丁包确保驱动兼容性
| 设备类型 | 必要组件 | 系统要求 |
|---|---|---|
| 2.4Ghz无线鼠标 | Nano接收器+电池 | 可用USB端口 |
| 蓝牙鼠标 | 内置蓝牙模块 | Bluetooth 2.1+EDR支持 |
| 双模鼠标 | 混合接收器+蓝牙 | 驱动切换程序 |
二、驱动安装流程
驱动程序是设备识别的核心要素,安装方式分为:
- 自动识别模式:插入接收器后系统自动搜索驱动库
- 手动安装路径:通过设备管理器指定INF文件
- 厂商工具安装:运行品牌定制驱动包
| 安装方式 | 操作步骤 | 成功率 |
|---|---|---|
| Windows Update自动安装 | 插入接收器→等待提示→自动下载 | 约75%(视设备收录情况) |
| 设备管理器手动更新 | 右键未知设备→选择驱动路径→强制安装 | 约90%(需准确驱动版本) |
| 厂商专用程序 | 运行Setup.exe→自定义安装→重启电脑 | 约98%(含专属配置文件) |
三、系统服务配置要点
需确保以下系统服务处于启动状态:
- PnP Plugin Framework(即插即用服务)
- Human Interface Device Access(HID设备访问)
- Bluetooth Support Service(仅蓝牙鼠标)
| 服务名称 | 启动类型 | 关联功能 |
|---|---|---|
| Bluetooth Endpoint | 自动(延迟启动) | 蓝牙设备发现 |
| BthPropsSvc | 手动 | 蓝牙属性同步 |
| MouseHidDriver | 自动 | 标准鼠标驱动加载 |
四、蓝牙设备配对流程
针对蓝牙鼠标的特殊操作步骤:
- 进入控制面板→添加设备向导
- 开启鼠标配对模式(长按连接键至闪烁)
- 系统自动搜索BT设备→选择对应型号
- 完成驱动安装→测试左右键响应
五、设备管理器调试方法
异常状态下的处理流程:
- 识别为HID-compliant mouse时,需右键卸载后扫描检测
- 感叹号标志表示驱动版本不匹配,需回滚或更新
- 通用串行总线控制器异常时,应更换USB接口重试
| 设备状态 | 解决方案 | 处理时效 |
|---|---|---|
| 代码43错误 | 重新安装驱动包 | 即时生效 |
| 设备冲突 | 禁用同类设备 | 需重启确认 |
| 电源节能限制 | 关闭USB休眠策略 | 持续有效 |
六、电源管理优化策略
需调整的电源选项包括:
- 禁用USB选择性挂起(控制面板→电源选项→更改计划设置)
- 设置鼠标专用电源方案(高性能模式优先)
- 关闭快速启动功能(可能影响驱动加载顺序)
七、多品牌兼容性对比
主流品牌在Win7环境下的表现差异:
| 品牌 | 驱动支持度 | 特殊技术 | 推荐等级 |
|---|---|---|---|
| 罗技(Logitech) | 官方提供旧版驱动 | Unifying优联技术 | ★★★★☆ |
| 雷柏(Rapoo) | 兼容XP/Win7驱动包 | 5G无线技术 | ★★★★☆ |
| 小米(Mi) | 依赖Windows Update | 蓝牙极速配对 | ★★★☆☆ |
| 双飞燕(Genius) | 免驱型设计 | 光轴传输技术 | ★★★★★ |
八、故障诊断与排除指南
典型问题的解决方案矩阵:
| 故障现象 | 可能原因 | 解决措施 |
|---|---|---|
| 鼠标间歇性断连 | USB接口供电不足/信号干扰 | 更换延长线或转接器 |
| 按键无响应 | 驱动文件损坏/电池电量低 | 重新安装驱动+换电池 |
| 指针漂移 | 表面兼容性差/DPI设置异常 | 清洁鼠标垫+重置灵敏度 |
| 无法识别设备 | 系统服务未启动/接收器故障 | 检查Bluetooth Service+换接口测试 |
在完成上述八个维度的配置与调试后,Windows 7系统通常能稳定支持各类无线鼠标。值得注意的是,随着微软终止对Win7的技术支持,部分新型号设备可能出现原生驱动缺失问题,此时可尝试通过兼容模式安装旧版驱动或使用第三方驱动工具解决。对于企业级用户,建议建立标准化的设备清单,预先测试不同型号的兼容性,以降低部署风险。日常使用中定期清理系统驱动缓存、保持USB接口清洁也是维持设备稳定性的关键措施。随着无线技术的迭代发展,未来可考虑通过外接蓝牙适配器或升级操作系统来获得更全面的设备支持。
















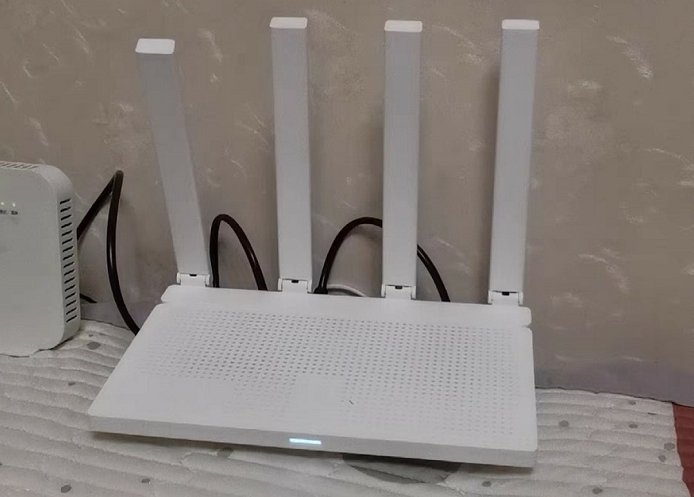

发表评论