Windows 11的多桌面功能(虚拟桌面)是操作系统提升多任务处理能力的重要特性,但部分用户可能因操作习惯或性能需求需要关闭该功能。关闭多桌面涉及系统设置调整、权限管理、潜在风险规避等多个层面,需综合考虑不同方法的适用场景与技术门槛。本文将从系统原生设置、注册表修改、组策略配置、第三方工具干预、权限依赖关系、数据安全性、操作回滚机制及企业环境适配八个维度展开分析,并通过对比表格直观呈现各方案的优劣,为不同需求的用户提供决策依据。

一、系统设置路径关闭
Windows 11默认提供图形化界面关闭多桌面功能,具体路径为:Settings(设置) → System → Multiple desktops。该方法属于官方推荐方式,操作步骤如下:
- 右键点击任务栏空白处,选择"Taskbar settings"(任务栏设置)。
- 在右侧滚动找到"Multiple desktops"选项,将开关设置为"Off"。
此方法优势在于操作简单且完全合规,但存在两个限制:①仅适用于非域控环境,企业版系统若加入域则无法通过此路径修改;②关闭后需手动清理残留桌面(未自动删除新建虚拟桌面)。建议配合Ctrl+Win+D快捷键删除所有非当前桌面。
二、注册表键值修改
通过修改HKEY_CURRENT_USERSoftwareMicrosoftWindowsCurrentVersionExplorerAdvanced下的相关键值可强制禁用多桌面。核心操作包括:
| 键值名称 | 数据类型 | 作用范围 |
|---|---|---|
| MultiTasking | DWORD | 0=禁用,1=启用 |
| VirtualDesktops | DWORD | 0=隐藏入口,1=显示入口 |
该方法适合高级用户,可绕过系统设置的限制(如域环境),但需注意:①修改前需备份注册表;②部分键值可能影响其他多任务功能(如分屏);③重启后可能被组策略覆盖。推荐搭配Regedit导出.reg文件实现批量部署。
三、组策略强制禁用
在Windows 11专业版及以上版本中,可通过本地组策略彻底关闭多桌面功能。具体路径为:Computer Configuration → Administrative Templates → Control Panel → Virtual Desktops。
| 策略项 | 功能描述 | 影响范围 |
|---|---|---|
| Turn off Virtual Desktops | 全局禁用入口与后台服务 | 全系统生效 |
| Prevent creating new Virtual Desktops | 保留入口但禁止新建 | 用户级限制 |
组策略的优势在于可批量部署(.gpupdate /force刷新策略),且能防止用户通过设置面板重新开启。但需注意:①家庭版系统缺失组策略编辑器;②策略生效后任务视图按钮仍保留(需配合注册表隐藏入口)。
四、第三方工具干预
当系统原生方法受限时,可借助工具强制关闭多桌面功能,常见方案对比如下:
| 工具类型 | 代表软件 | 实现原理 | 风险等级 |
|---|---|---|---|
| 系统优化类 | CCleaner | 删除虚拟桌面进程 | 低(需重启生效) |
| 权限控制类 | Process Lasso | 阻止explorer.exe创建桌面容器 | 中(可能引发兼容性问题) |
| 脚本自动化类 | PowerShell | 终止VDMSVC.exe服务 | 高(破坏系统组件) |
此类方法适合临时性禁用或特殊场景(如演示环境),但存在较高风险:①可能误杀系统关键进程;②部分工具会修改系统文件签名;③卸载后需手动恢复服务。建议仅作为应急方案使用。
五、权限依赖关系分析
多桌面功能的可用性与用户权限密切相关,具体表现为:
| 用户类型 | 默认权限 | 突破可能性 |
|---|---|---|
| 标准用户 | 仅能使用基础功能 | 需管理员授权修改注册表 |
| 管理员用户 | 完全控制 | 可自由关闭/开启 |
| 域账户用户 | 受组策略限制 | 需域控制器统一配置 |
企业环境中,IT管理员可通过AppLocker或Device Guard进一步限制用户修改多桌面设置。标准用户即使获得注册表修改权限,也可能因UAC提示导致操作失败。建议结合Task Scheduler创建特权任务实现无感知禁用。
六、数据安全与残留处理
直接关闭多桌面功能可能遗留以下数据隐患:
| 风险类型 | 具体表现 | 解决方案 |
|---|---|---|
| 桌面文件残留 | 虚拟桌面文档未自动归档 | 手动迁移至默认桌面 |
| 进程残留 | VDMSVC.exe持续运行 | 任务管理器强制结束 |
| 配置文件滞留 | 用户配置文件保留历史记录 | 删除%APPDATA%MicrosoftWindowsMultiTasking目录 |
建议关闭前执行以下操作:①使用PowerShell Get-Process | Where-Object {$_.ProcessName -eq "explorer"} | Stop-Process重启资源管理器;②运行DISM /Online /Cleanup-Image /StartComponentCleanup清理组件存储;③检查事件日志中Microsoft-Windows-VDI/Operational是否存在错误记录。
七、操作回滚机制设计
为应对关闭后出现的兼容性问题,需建立完善的回滚方案:
| 回滚方式 | 操作步骤 | 恢复完整性 |
|---|---|---|
| 系统还原点 | 通过"rstrui"调用还原向导 | ★★★★☆ |
| 注册表导出文件 | 双击.reg文件导入备份 | |
| 批处理脚本 | 编写reverse.bat执行反向操作 | |
| 镜像备份 | 使用DISM /Capture-Image |
推荐优先使用系统还原点,因其能完整恢复Windows状态。注册表回滚需注意键值版本匹配(如不同构建号可能导致导入失败)。企业环境建议结合SCCM部署特征更新,通过FeatureControl组件管理功能启停。
在企业级场景中,多桌面功能的管控需遵循以下原则:
[此处应插入企业级部署架构图,因格式限制以文字描述替代]
建议通过 随着Windows 11持续更新,多桌面功能的关闭方式也在不断演变。微软正逐步将相关设置整合至
最近经常碰到了不少电脑问题。这两天碰到有两台电脑很慢,很卡。配置不用说了,都不能用U盘启动的。各种清理各种优化不见效果,他们再三要求重装系统。其实自我认为最讨厌的就是重装系统,好像什么问题不能解决就装系统解决一样。好吧,重装。用Gho t还原了系统,花了快20分钟。装了无数的系统感觉再差的电脑也不用...
完整恢复玩客云官方固件,恢复迅雷下载和备份教程用到了网络上的一些方法加上自己验证,和自己加载文件修改物理地址方法而写的这篇教程。玩客云刷第三方固件玩客云刷ubuntu系统(不写入emmc)关于玩客云刷机的各种刷机方法说明玩客云刷机相关软件固件更新刷了各种固件,最后都不是很满意,还是喜欢玩客云的下载和...
在win11操作系统中出现了Window 沙盒无法打开(错误代码:0x0351000)的错误提示,该如何解决呢?如下图所示,出现该故障是由于没有启动虚拟机监控程序导致的,针对这一问题大家可以通过
更新wingdow 11后发现没有连接无线网络的图标,每次都去设置里面连接,非常的麻烦。在网上找了一下,说什么设置服务,重新安装驱动都没有用,其实解决起来很简单。这么让无线网连接恢复正常,让各位用户都可以进行上网呢? 更多相关文章
电脑重装系统还是慢
完整恢复玩客云官方固件,恢复迅雷下载和备份(5.20更新)
(必成功)Win11找不到虚拟机监控程序 错误代码:0x0351000的解决方法
更新Windows11后无法显示无线网络图标怎么办?













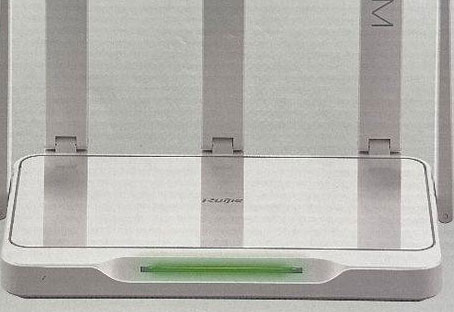

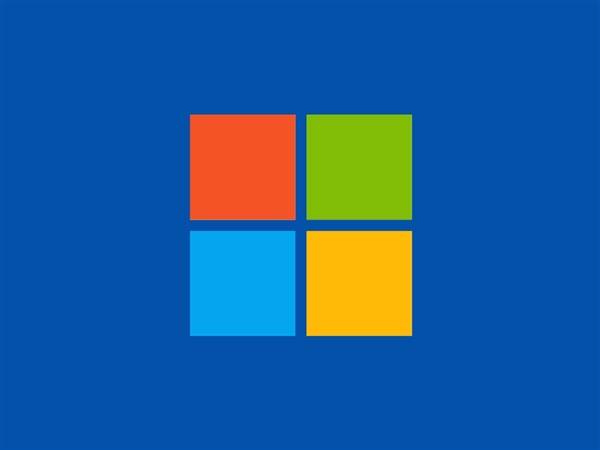

发表评论