在Windows 11操作系统中,C盘空间不足是用户常面临的痛点问题。随着系统更新、软件安装和日常使用产生的缓存文件积累,原本划分的C盘容量可能逐渐捉襟见肘。微软虽然在存储管理功能上进行了优化,但原生工具仍存在操作限制,例如只能处理未分配的连续空间、无法直接合并分区等。此时用户需要结合系统内置功能、第三方工具或硬件改造等多种方案实现扩容。本文将从八个维度深入分析C盘扩容的可行性路径,涵盖技术原理、操作风险、适用场景及数据安全性等核心要素,并通过对比表格直观呈现不同方法的优劣,最终形成系统性的解决方案。

一、系统内置磁盘管理工具扩容
Windows 11自带的磁盘管理工具支持基础分区操作,但需满足严格前置条件。若存在未分配的连续空间且与C盘相邻,可通过“扩展卷”功能直接合并。操作路径为:右键点击C盘分区→选择“扩展卷”→按向导完成空间吸收。该方法无需第三方软件,但无法处理非连续空间或调整其他分区容量,且可能因文件系统差异(如NTFS与FAT32)导致失败。
二、第三方分区工具突破限制
工具如EaseUS Partition Master、MiniTool Partition Wizard可解决非连续空间合并问题。以EaseUS为例,操作步骤包括:启动软件→右键点击其他分区→选择“调整/移动分区”释放空间→对C盘执行“扩展分区”。此类工具支持跨文件系统操作,并能处理动态磁盘,但需警惕误操作导致数据丢失,建议提前备份重要文件。
三、系统存储设置优化空间
通过Windows设置中的“存储”选项,可清理临时文件、休眠文件及回收站内容。路径为:设置→系统→存储→“临时文件”→勾选清理项。此方法可释放数GB空间,但无法根本性解决分区容量问题,适合短期缓解空间压力。
四、重置系统保留文件
Windows 11的“重置此电脑”功能允许保留个人文件仅删除系统应用。操作路径为:设置→系统→恢复→“重置电脑”→选择“保留我的文件”。完成后C盘将被清空重装系统,但用户数据保留,可间接释放被冗余文件占用的空间。需注意此操作会移除自定义设置和第三方驱动。
五、删除恢复分区释放空间
部分电脑预装的恢复分区(通常标记为Recovery或OEM工具分区)可删除以扩充C盘。操作前需通过命令提示符输入`diskpart`→`list volume`确认分区位置,再使用第三方工具删除。此方法风险较高,可能导致厂商保修失效或系统恢复功能缺失,需谨慎评估。
六、命令行工具高级操作
通过`cleanmgr`命令可启动磁盘清理程序,而`sfc /scannow`可修复系统文件占用异常。更复杂的操作如`DiskPart`命令行工具可手动删除分区或调整容量,例如输入`select partition X`→`delete partition`释放空间。此方法适合技术人员,但输入错误指令可能导致数据灾难。
七、硬件升级扩展存储
添加新硬盘(SSD/HDD)并转移数据是根治方案。操作步骤包括:安装新硬盘→通过磁盘管理初始化→创建新分区→将文档等数据迁移至新盘。后续可通过设置文件夹默认保存路径减少C盘占用。此方法成本较高,但能显著提升存储冗余度,适合长期空间紧张用户。
八、虚拟磁盘挂载扩容
使用VHD(虚拟硬盘)工具可创建独立于物理分区的虚拟存储空间。操作路径为:控制面板→“创建VHD”→设置大小并挂载至C盘目录。此方法绕过物理分区限制,但VHD性能低于直接存储,且单个文件超过VHD大小时可能无法写入,适合存储小体积临时数据。
| 扩容方式 | 操作难度 | 数据安全性 | 适用场景 |
|---|---|---|---|
| 系统磁盘管理 | 低 | 高(原生工具) | 相邻未分配空间 |
| 第三方工具 | 中 | 中(需备份) | 非连续空间合并 |
| 重置系统 | 低 | 低(清除数据) | 系统臃肿问题 |
| 扩容方式 | 是否需要重启 | 是否影响保修 | 最大扩容潜力 |
|---|---|---|---|
| 删除恢复分区 | 是 | 是(可能) | 中等(取决于分区大小) |
| 硬件升级 | 是 | 否 | 无上限(依赖硬件) |
| VHD挂载 | 否 | 极高(虚拟存储) | 受限于VHD尺寸 |
| 扩容方式 | 时间成本 | 技术门槛 | 风险等级 |
|---|---|---|---|
| 命令行工具 | 高(需多步操作) | 高(需命令知识) | 极高(误操作风险) |
| 存储设置优化 | 低(一键清理) | 低(图形界面) | 低(仅删除临时文件) |
| 分区软件调整 | 中(需重启) | 中(需基础操作) | 中(数据丢失风险) |
在Windows 11环境下扩充C盘空间需根据实际需求选择方案。对于普通用户,优先通过系统存储清理或重置功能释放空间;若存在未分配区域,磁盘管理工具是最安全的选择。当分区结构复杂时,第三方工具如EaseUS Partition Master能提供更高灵活性,但需严格遵循操作流程。硬件升级则是终极解决方案,尤其适合需要长期大容量存储的场景。无论采用何种方法,数据备份始终是首要原则,建议使用系统自带的“备份与还原”功能或第三方云存储服务。未来微软若能开放更智能的分区动态调整功能,或将从根本上解决此问题。















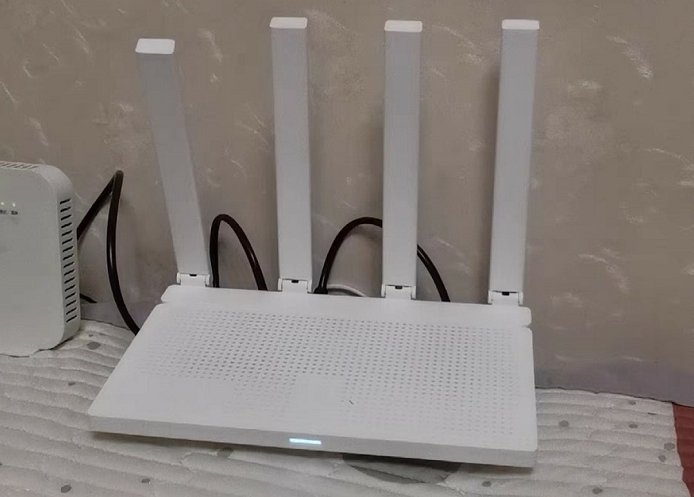


发表评论