Windows 8系统作为微软操作系统发展的重要过渡阶段,其截图工具的调出方式相较于传统Windows系统发生了显著变化。该系统通过整合传统快捷键、动态磁贴界面及Charms边栏等创新设计,为用户提供了多元化的截图调用路径。值得注意的是,Win8原生截图工具(Snipping Tool)在功能上延续了基础屏幕捕获能力,但在交互逻辑上深度融合了Modern UI与桌面模式的双重特性。本文将从系统功能架构、用户操作习惯、效率优化等八个维度,全面解析Win8截图工具的调出机制与使用策略。

一、核心调用方式对比分析
| 调用方式 | 操作路径 | 响应速度 | 适用场景 |
|---|---|---|---|
| 键盘快捷键 | Win+PrtScn(截全屏) Alt+PrtScn(截活动窗口) | 即时生效 | 快速捕获屏幕内容 |
| Charms边栏 | 鼠标移至右上角→点击搜索图标→输入"截图工具" | 2-3秒 | 触屏设备优先 |
| 运行命令 | Win+R→输入"SnippingTool"→回车 | 1-2秒 | 传统键鼠操作 |
二、桌面环境调用路径
在传统桌面模式下,用户可通过三种主要途径启动截图工具:
- 开始菜单搜索:点击桌面左下角开始按钮,在搜索框输入"截图工具"首字母即自动匹配
- 运行对话框:使用Win+R组合键调出运行窗口,输入完整程序名"SnippingTool"
- 快捷方式创建:在桌面右键新建快捷方式,输入程序路径"C:WindowsSystem32SnippingTool.exe"
三、Modern UI特性实现
| 交互方式 | 操作步骤 | 系统版本适配 |
|---|---|---|
| 触控手势 | 右侧边缘滑动→调出Charms栏→选择搜索→输入"截图" | 支持平板模式 |
| 鼠标操作 | 右上角热点区域点击→展开搜索栏→键入"Snipping" | 兼容键鼠操作 |
| 语音指令 | 通过语音助手搜索"启动截图程序" | 需配合语音服务 |
四、快捷键组合扩展应用
Win8系统保留了传统截图快捷键并新增组合功能:
| 快捷键 | 功能说明 | 输出形式 |
|---|---|---|
| PrtScn | 截取整个桌面 | 自动存入剪贴板 |
| Alt+PrtScn | 捕获当前活动窗口 | 剪贴板存储 |
| Win+PrtScn | 截取整个屏幕(含Modern界面) | 自动保存为PNG文件 |
五、程序定位与启动优化
系统默认将截图工具固定在开始屏幕磁贴区,用户可通过以下方式优化启动效率:
- 磁贴分组管理:将截图工具磁贴移动至常用应用组,最多支持批量排列5个同类应用
- 二级菜单设置:通过右键磁贴选择"缩小"模式,节省开始屏幕空间占用
- 任务栏快捷化:将截图工具锁定在任务栏,实现Click-to-Run快速启动
六、多显示器环境适配
| 显示模式 | 捕获范围 | 特殊处理 |
|---|---|---|
| 单显示器 | 完整桌面捕捉 | 无特殊设置 |
| 扩展模式 | 可选指定显示器 | 需提前设置主次屏幕 |
| 复制模式 | 同步捕获所有屏幕 | 自动合并图像 |
七、与企业环境的集成方案
在域控环境下,IT管理员可通过以下策略统一配置截图工具:
- 组策略限制:通过GPEDIT.MSC禁用运行对话框,强制使用指定启动方式
- 快捷方式部署:使用AD分发桌面快捷方式,统一指向企业版截图工具
- 权限管控:设置Program Files目录为只读,防止客户端修改配置文件
八、故障诊断与替代方案
当常规启动方式失效时,可尝试以下解决方案:
| 问题现象 | 解决方案 | 预期效果 |
|---|---|---|
| 程序无响应 | 结束SnippingTool.exe进程后重启 | 恢复基础功能 |
| 开始屏幕缺失磁贴 | 通过控制面板重建应用缓存 | 重置默认布局 |
| 快捷键冲突 | 在语言栏调整键盘布局 | 解除按键占用 |
Windows 8系统在截图工具的调用设计上,充分体现了从传统PC时代向触控设备时代的过渡特征。其多入口启动策略既保留了键鼠操作的高效性,又创新性地融入了动态磁贴、Charms边栏等Modern UI元素,构建了多层次的交互体系。从实际使用角度看,键盘快捷键仍然保持着最高的操作效率,而Charms边栏和语音搜索则更适应新兴的触控操作场景。值得注意的是,系统在不同显示模式下的智能识别能力,以及对多显示器环境的专业级支持,显著提升了商业用户的使用体验。然而,相较于第三方专业截图软件,原生工具在注释编辑、延时捕获等功能上仍存在改进空间。这种平衡性设计既满足了日常基础需求,又为专业用户提供了扩展接口,体现出微软在操作系统人性化设计上的持续探索。随着Windows 10/11系统的迭代升级,虽然截图工具的功能得到增强,但Win8时期确立的多模态交互范式依然具有重要的参考价值,特别是在企业级统一部署和跨设备协作场景中,其设计理念仍值得深入研究与借鉴。















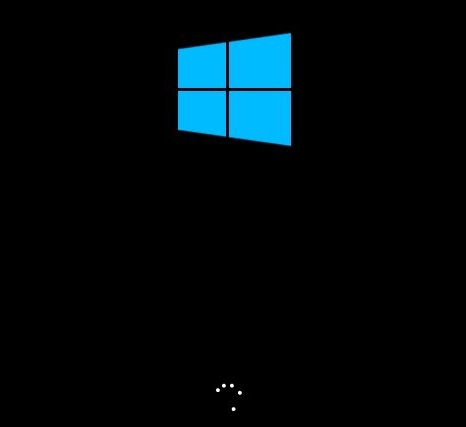


发表评论