在Windows 11操作系统中,字体默认设置的恢复涉及系统配置、注册表项、文件权限及第三方软件干扰等多个维度。由于用户可能因误操作、软件冲突或系统更新导致字体显示异常,恢复默认设置需综合考虑系统原生功能与手动修复的可行性。以下从八个核心方面展开分析,涵盖操作路径、风险评估及效果对比,旨在为用户提供系统性解决方案。

一、系统设置重置与显示参数调整
Windows 11的显示设置提供基础的字体缩放与布局调整功能,但默认字体类型(如Segoe UI)的恢复需结合多层级设置。
- 进入「设置」-「个性化」-「字体」,可重置为系统推荐的默认字体组合。
- 在「系统」-「显示」中调整缩放比例至100%,避免自定义比例导致的渲染异常。
- 需注意:此方法仅恢复系统界面字体,不影响第三方应用或文档编辑器的字体设置。
二、注册表键值修复与策略组重置
注册表中存储字体配置的核心路径为HKEY_CURRENT_USERSoftwareMicrosoftWindows NTCurrentVersionFonts,需通过regedit工具定位并删除异常项。
| 操作步骤 | 效果 | 风险等级 |
|---|---|---|
| 导出默认字体注册表备份后删除非系统字体键值 | 恢复系统界面及应用程序的基础字体 | 中高(误删可能导致部分应用字体缺失) |
三、字体文件夹权限与文件完整性修复
系统字体存储于C:WindowsFonts目录,需确保权限为System完全控制,并验证关键字体文件(如segoeui.ttf)是否存在。
- 右键文件夹→属性→安全→赋予SYSTEM全权限。
- 通过系统文件检查器(SFC /scannow)修复损坏字体文件。
- 需警惕:第三方字体安装可能覆盖默认文件,需手动删除冗余字体。
四、第三方软件冲突排查与卸载
部分软件(如PDF阅读器、设计工具)会强制修改系统字体配置,需通过「应用与功能」卸载可疑程序,并清理残留注册表项。
| 典型冲突软件 | 影响范围 | 解决方案 |
|---|---|---|
| Adobe Creative Cloud | 替换界面字体为自定义类型 | 保留软件但禁用字体同步功能 |
| Stardock StartAllBack | 修改开始菜单字体渲染规则 | 重置软件配置或切换至系统主题 |
五、系统还原与镜像回滚
若近期创建过系统还原点,可通过「安全模式」进入恢复环境,选择故障前的还原点。此方法可回退所有系统级更改,但可能丢失后续安装的更新或应用。
- 右键「此电脑」→「属性」→「系统保护」→「系统恢复」。
- 需注意:还原点需提前开启,且仅覆盖系统分区变更。
六、微软支持工具与自动化脚本
使用PC Repair Tool或DISM /Online /Cleanup-Image /RestoreHealth命令可修复系统映像,间接恢复字体配置。
| 工具/命令 | 适用场景 | 操作复杂度 |
|---|---|---|
| PC Repair Tool | 系统文件大规模损坏 | 低(一键修复) |
| PowerShell字体重置脚本 | 批量修改注册表与文件权限 | 中(需脚本编写能力) |
七、安全模式诊断与干净启动
通过F8/Shift+F8进入安全模式,可排除第三方驱动或服务对字体的干扰。若问题消失,则需逐步启用启动项以定位冲突源。
- 在安全模式下执行「msconfig」→「选择性启动」。
- 逐个启用服务与启动项,观察字体是否异常。
- 常见干扰源:显卡驱动、输入法软件、系统优化工具。
八、用户配置文件重建与权限继承
若问题仅出现在当前用户账户,可新建管理员账户并对比配置文件差异。重点检查AppDataLocalMicrosoftWindows目录下的字体缓存文件。
| 操作类型 | 数据影响 | 恢复速度 |
|---|---|---|
| 复制正常用户配置文件覆盖异常账户 | 保留个人数据但重置个性化设置 | 快(仅需复制必要文件夹) |
| 使用「用户账户」控制面板重新创建账户 | 需迁移文档与收藏夹等数据 | 较慢(需手动迁移) |
总结来看,Windows 11字体默认设置的恢复需遵循「先软后硬、分层排查」原则。优先尝试系统自带工具(如显示设置、注册表修复),再逐步深入文件权限与第三方软件清理。对于复杂故障,建议结合系统还原与干净启动定位根源。日常使用中,建议定期备份字体配置文件(可导出为.reg格式),并避免安装非必要的系统级字体修改工具,以降低故障风险。最终,用户需在操作前备份重要数据,并严格遵循微软官方指南,避免因误改关键设置导致系统性崩溃。















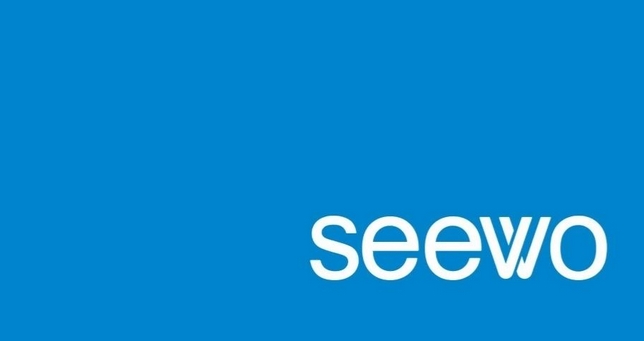

发表评论