在Windows 10操作系统中卸载360软件(如360安全卫士、360浏览器等)是一个涉及多步骤操作的过程,其复杂性源于软件自身的深度集成特性。360软件通常通过驱动注入、服务注册、注册表绑定及文件关联等方式实现系统级控制,常规卸载可能残留后台进程、配置文件或监控模块。此外,部分组件(如安全防护中心)会与系统关键功能耦合,导致直接卸载可能引发兼容性问题。因此,需结合系统设置、安全模式、第三方工具及手动清理等多维度方案,才能实现彻底清除。本文将从操作流程、风险控制、数据对比等八个角度展开分析,并提供结构化解决方案。

一、控制面板基础卸载
操作流程与限制
通过控制面板卸载是Windows系统的传统方式,适用于大多数基础软件。具体步骤如下:
- 进入控制面板 → 程序与功能 → 右键选中目标软件 → 选择卸载。
- 按提示完成卸载向导,重启电脑以终止残留进程。
**局限性**:此方法可能无法删除注册表项、服务残留或用户配置数据,需配合后续清理步骤。
二、设置应用卸载
现代化界面操作
Windows 10的设置应用提供更直观的卸载入口:
- 点击开始菜单 → 设置 → 应用 → 找到目标软件 → 点击卸载。
- 部分系统需额外勾选卸载时删除关联文件选项。
**优势**:支持UWP应用一键卸载,但传统Win32程序仍可能残留数据。
三、安全模式深度卸载
绕过软件自保护机制
若常规卸载失败(如提示“被占用”或进程锁定),需进入安全模式:
- 重启时按F8或Shift+重启进入安全模式。
- 通过控制面板或命令行(
wmic product get name,id)强制删除软件。
**适用场景**:软件内置防护拦截正常卸载流程时使用,但可能影响系统驱动稳定性。
四、第三方工具辅助卸载
彻底性与自动化清理
工具如Revo Uninstaller或IObit Uninstaller可监控卸载过程并扫描残留:
- 安装工具后,启动卸载向导并选择目标软件。
- 自动检测并删除注册表项、服务、文件夹等残留。
**优势**:清理彻底性高,但需信任第三方工具的安全性。
五、注册表手动清理
高风险精准操作
卸载后需手动删除以下注册表路径(需提前备份):
| 路径位置 | 关联内容 |
|---|---|
| `HKEY_LOCAL_MACHINESoftware360` | 核心服务注册项 |
| `HKEY_CURRENT_USERAppEvents360` | 用户事件关联 |
| `HKEY_CLASSES_ROOT*shell360` | 右键菜单扩展 |
**风险提示**:误删可能导致系统异常,建议导出注册表后操作。
六、服务与进程终止
切断后台运行权限
卸载前需终止相关服务与进程:
- 打开任务管理器 → 启动标签页 → 禁用360相关启动项。
- 进入服务(services.msc) → 停止名称含“360”的服务。
**作用**:避免卸载过程中因进程占用导致失败。
七、残留文件深度清理
文件系统级排查
卸载后需检查以下目录并删除残留文件:
| 路径 | 典型文件 |
|---|---|
| `C:Program Files360` | 主程序文件夹 |
| `C:Users[用户名]AppDataRoaming360` | 用户配置数据 |
| `C:WindowsSystem32drivers360` | 驱动文件 |
**注意**:需开启显示隐藏文件(文件夹选项→查看→取消隐藏受保护文件)。
八、卸载后系统优化
恢复系统默认状态
完成卸载后需执行以下优化:
- 重置网络协议(
netsh winsock reset)以消除360对网络的劫持。 - 检查浏览器主页是否被锁定,手动还原默认设置。
- 使用磁盘清理工具删除临时文件。
**长期建议**:定期通过事件查看器监控异常日志,防止残留模块影响性能。
深度对比分析表
不同卸载方法的核心指标对比
| 卸载方式 | 操作难度 | 彻底性 | 风险等级 | 适用场景 |
|---|---|---|---|---|
| 控制面板卸载 | 低 | ★★☆(残留较多) | 低 | 普通用户快速清理 |
| 安全模式卸载 | 中 | ★★★(彻底性高) | 中(需重启) | 软件锁定进程时 |
| 第三方工具卸载 | 低 | ★★★(自动化清理) | 中(依赖工具可靠性) | 追求效率与彻底性 |
在Windows 10环境下卸载360软件需兼顾系统性与安全性。控制面板与设置应用适合基础操作,但可能遗留深层钩子;安全模式与第三方工具能提升彻底性,却需承担更高操作成本。手动清理注册表和文件系统虽风险较大,却是最终保障。用户需根据自身技术水平选择方案,并始终备份关键数据。未来,随着系统沙盒技术的发展,或许可通过虚拟化隔离实现无痕卸载,但从现状看,多步骤组合仍是最稳妥的解决路径。
















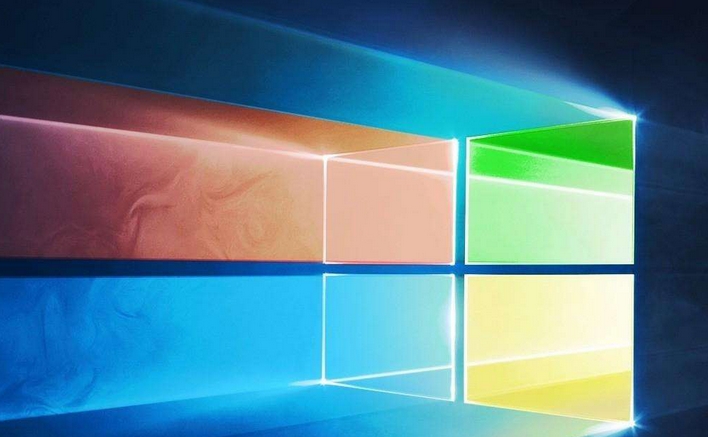

发表评论