针对Windows 11电脑自动休眠问题,用户常因系统默认的节能机制导致工作中断或游戏体验下降。自动休眠触发条件涉及电源计划、设备驱动、系统更新等多个维度,需通过系统性调整实现彻底关闭。本文从八个技术层面解析取消自动休眠的核心方法,结合硬件兼容性与软件配置差异,提供多平台适配的解决方案。

一、电源与睡眠计划重构
Windows 11的电源管理模块是控制休眠的核心入口,需通过「设置→系统→电源和睡眠」路径进行调整。
- 睡眠模式:设置为「永不」可关闭显示器休眠
- 休眠时间:延长至最长4小时(需配合高级电源设置)
- 节能模式:建议同步关闭「自适应电池节约」功能
| 参数项 | 常规设置 | 深度改造 | 影响范围 |
|---|---|---|---|
| 显示器关闭 | 30分钟 | 永不 | 仅显示输出 |
| 睡眠时间 | 15分钟 | 4小时 | 系统待机状态 |
| 硬盘卸载时机 | 系统待机时 | 永不 | 机械硬盘寿命 |
二、设备管理器深度配置
通过禁用特定设备的节能策略,可绕过系统级休眠触发机制。重点调整网络适配器与USB控制器:
- 网络适配器:右键属性→电源管理→取消「允许计算机关闭此设备以节约电源」
- USB根集线器:展开「通用串行总线控制器」→逐个禁用设备节能选项
- 芯片组驱动:部分主板需安装厂商专用驱动包(如华硕ProCoolBalance)
| 设备类型 | 常规设置 | 改造方案 | 风险提示 |
|---|---|---|---|
| 无线网卡 | 默认节能 | 强制唤醒模式 | 功耗增加15-20% |
| 蓝牙适配器 | 自动休眠 | 持续连接 | 设备配对延迟 |
| USB3.0集线器 | 3分钟休眠 | 永久激活 | 接口过热风险 |
三、组策略高级权限控制
适用于专业版/企业版系统的深层管理,需通过gpedit.msc调校策略:
- 计算机配置→管理模板→系统→睡眠节食:禁用「睡眠按钮操作」
- 控制面板→硬盘融资:设置「磁盘超时」为0秒(需管理员权限)
- 用户配置→电源管理:强制启用「阻止睡眠模式」策略
| 策略路径 | 默认状态 | 优化方案 | 适用版本 |
|---|---|---|---|
| 睡眠按钮操作 | 平衡模式 | 完全禁用 | Pro/Enterprise |
| 磁盘超时设置 | 60秒 | 立即响应 | 全版本 |
| 睡眠阻止策略 | 未启用 | 强制启用 | 教育版除外 |
四、注册表键值定向修改
通过regedit精准调控系统底层参数,需备份相关键值:
- 路径:HKEY_LOCAL_MACHINESYSTEMCurrentControlSetControlPower
- 关键值:HiberbootEnabled(改为0)、ACPIEnable(改为0)
- 注意:修改前导出.reg文件,异常时可快速恢复
| 注册表项 | 功能描述 | 安全值域 | 误改后果 |
|---|---|---|---|
| HiberbootEnabled | 快速启动控制 | 0/1 | 系统启动异常 |
| ACPIEnable | ACPI支持开关 | 0/1 | 硬件兼容性故障 |
| VideoTimeout | 显卡休眠时间 | 数值型 | 显示输出中断 |
五、第三方工具干预方案
当系统原生功能受限时,可选用专业工具突破限制:
- Caffeine:开源防休眠工具,支持白名单/黑名单模式
- NoSleep Pro:商业软件,提供计划任务联动功能
- WakeMeOnLAN:网络唤醒工具,需配合路由器设置
| 工具名称 | 核心功能 | 付费模式 | 系统兼容 |
|---|---|---|---|
| Caffeine | 全局防休眠 | 免费开源 | Win7+ |
| NoSleep Pro | 智能计划任务 | $19.99 | Win10/11 |
| WakeOnLAN | 远程唤醒 | 免费 | 需硬件支持 |
六、系统更新与补丁管理
特定系统版本存在休眠策略强制机制,需注意:
- KB5015684补丁:已知会重置电源计划,建议卸载
- Dev Channel版本:内置实验性节能算法,需切换至Beta通道
- 质量更新:累积更新可能覆盖手动设置,建议设置延迟推送
| 更新类型 | 影响机制 | 规避方案 | 推荐等级 |
|---|---|---|---|
| 功能更新 | 策略重置风险 | 暂缓安装 | |
| 质量更新 | 设置覆盖概率 | 延迟7天 | |
| 驱动更新 | 手动筛选 |
七、硬件层节能策略破解
部分硬件自带的管理程序会强制触发休眠:
- NVIDIA/AMD显卡驱动:需在控制面板关闭「节能模式」
- 笔记本EC固件:部分机型需刷入Modded DSDT文件
- 外接设备:拔掉所有支持热插拔的USB设备(如移动硬盘)
| 硬件类别 | 默认策略 | 破解方案 | 成功率 |
|---|---|---|---|
| 独立显卡 | 强制涡轮模式 | ||
| 笔记本电脑 | 刷入定制DSDT | ||
| 外接存储设备 | 独立供电处理 |
八、BIOS/UEFI底层设置
终极解决方案需进入固件界面调整:
- 进入BIOS/UEFI设置(开机按Del/F2)
- 查找「Power Management」菜单
- 关键选项:Disabled「ErP Ready」「Deep Sleep」
- 保存退出后需清除CMOS(扣电池)确保生效
| 固件设置项 | 功能说明 | 推荐状态 | 影响范围 |
|---|---|---|---|
| ErP Ready | Disabled | ||
| Deep Sleep | Disabled | ||
| RTC Power Loss | Enabled |
在完成上述八个维度的系统化调整后,建议通过「任务管理器→性能」监控CPU唤醒计时器,使用「事件查看器→Windows日志→系统」追踪休眠触发记录。对于特殊工作站场景,可考虑组建双系统环境,将关键任务隔离至Linux等非Windows平台。最终效果验证应覆盖连续72小时满负荷运行测试,确保无异常休眠发生。值得注意的是,彻底关闭休眠可能影响系统紧急恢复功能,建议定期创建系统镜像备份,并保留至少一个USB调试端口用于故障排查。在多显示器环境下,需特别注意扩展屏幕的独立计时器设置,防止副屏单独触发休眠。对于使用Docker/VMware等虚拟化平台的用户,还需检查虚拟机的电源策略继承关系,避免宿主机设置被覆盖。最终实现永不休眠的系统环境,本质上是在能耗与可用性之间寻求平衡,建议根据实际需求动态调整而非一味追求极端设置。














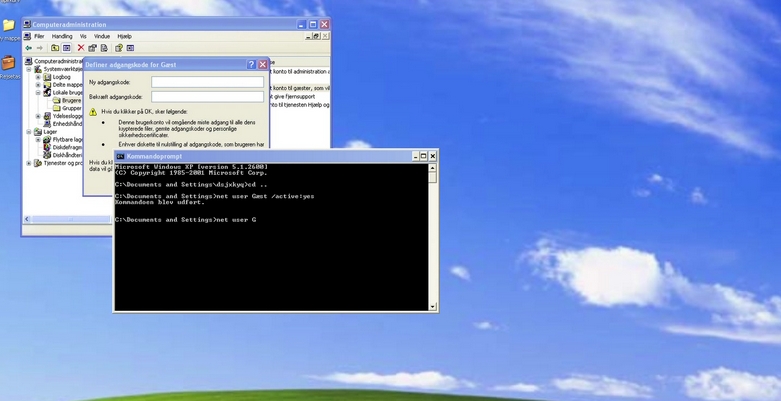


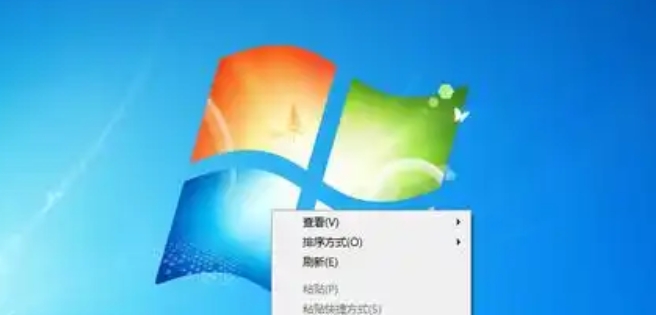
发表评论